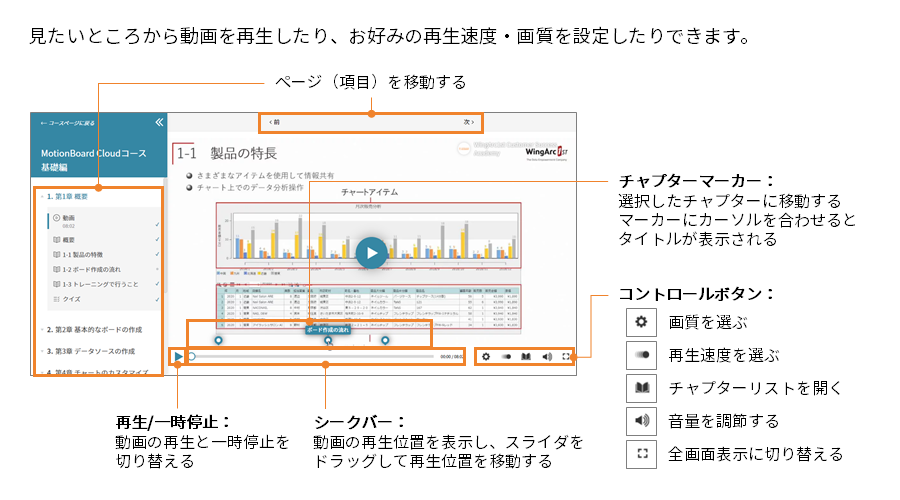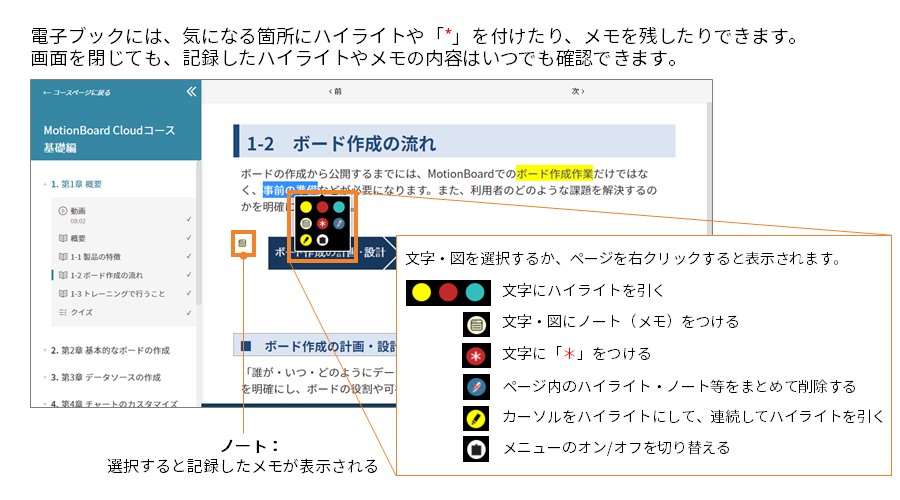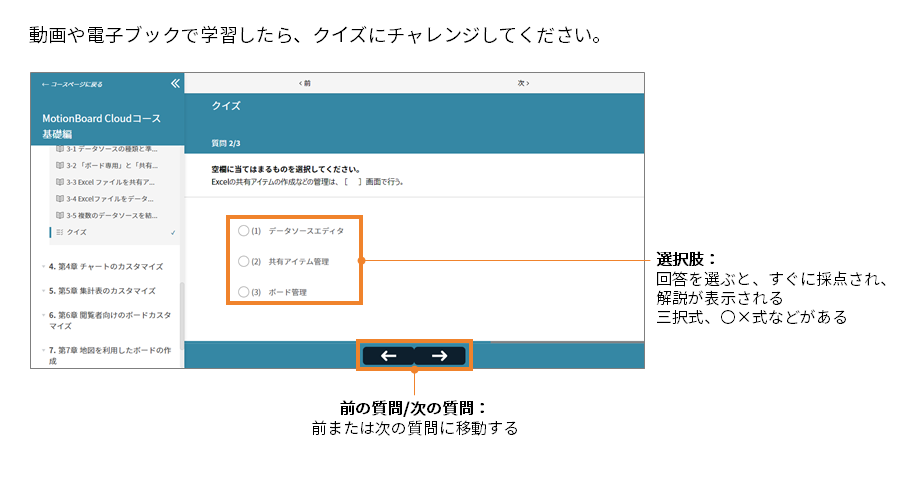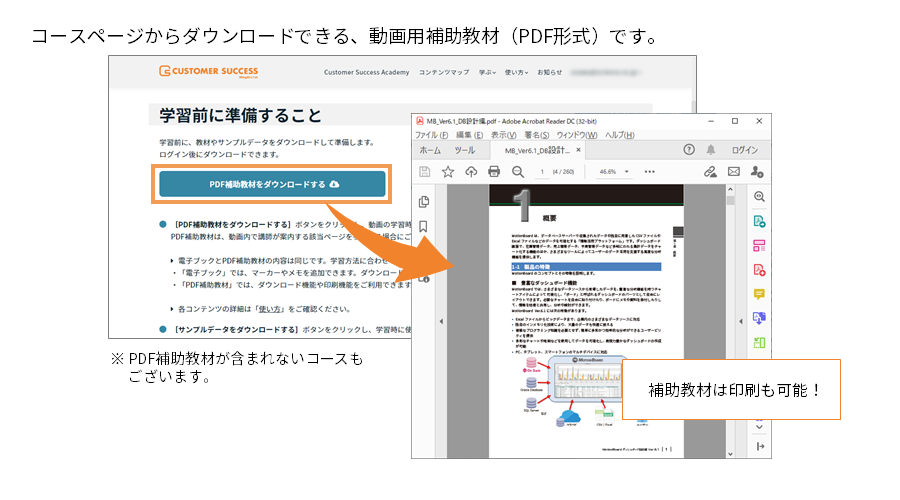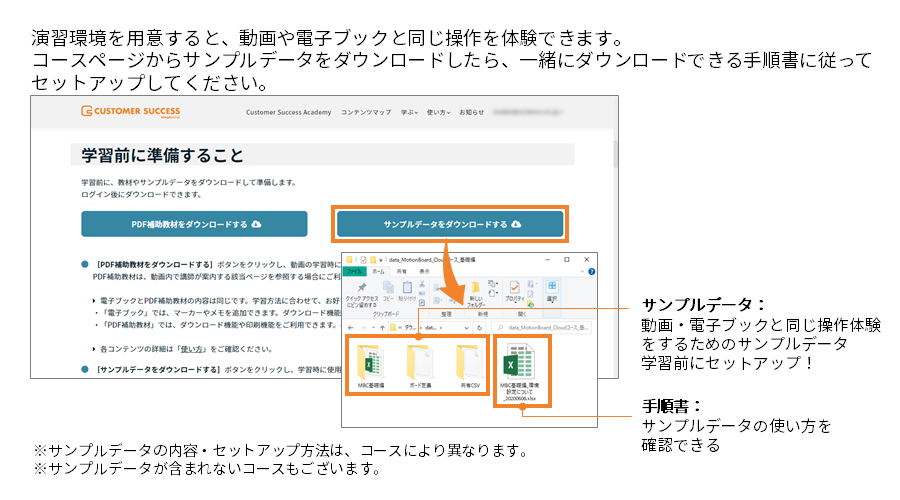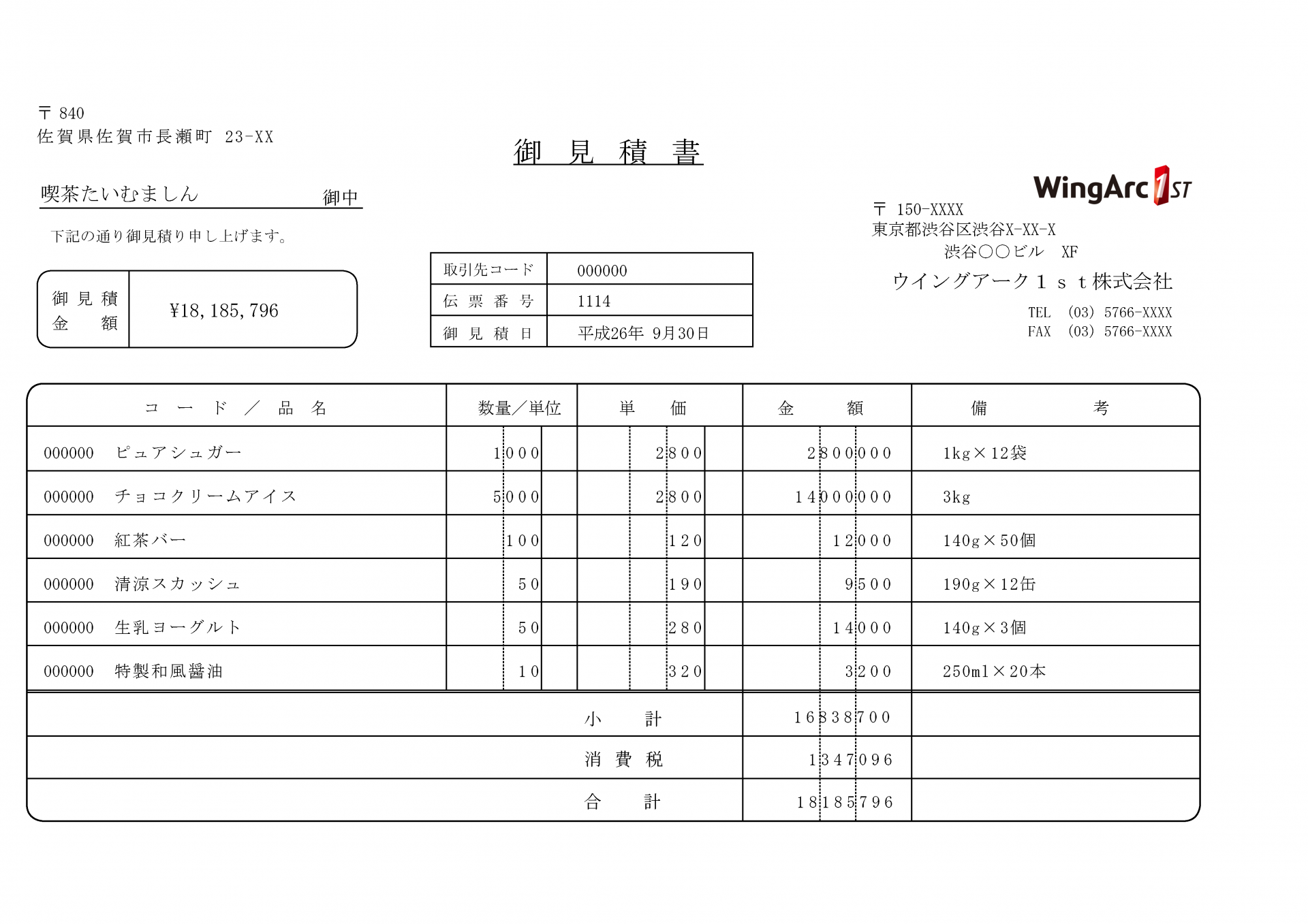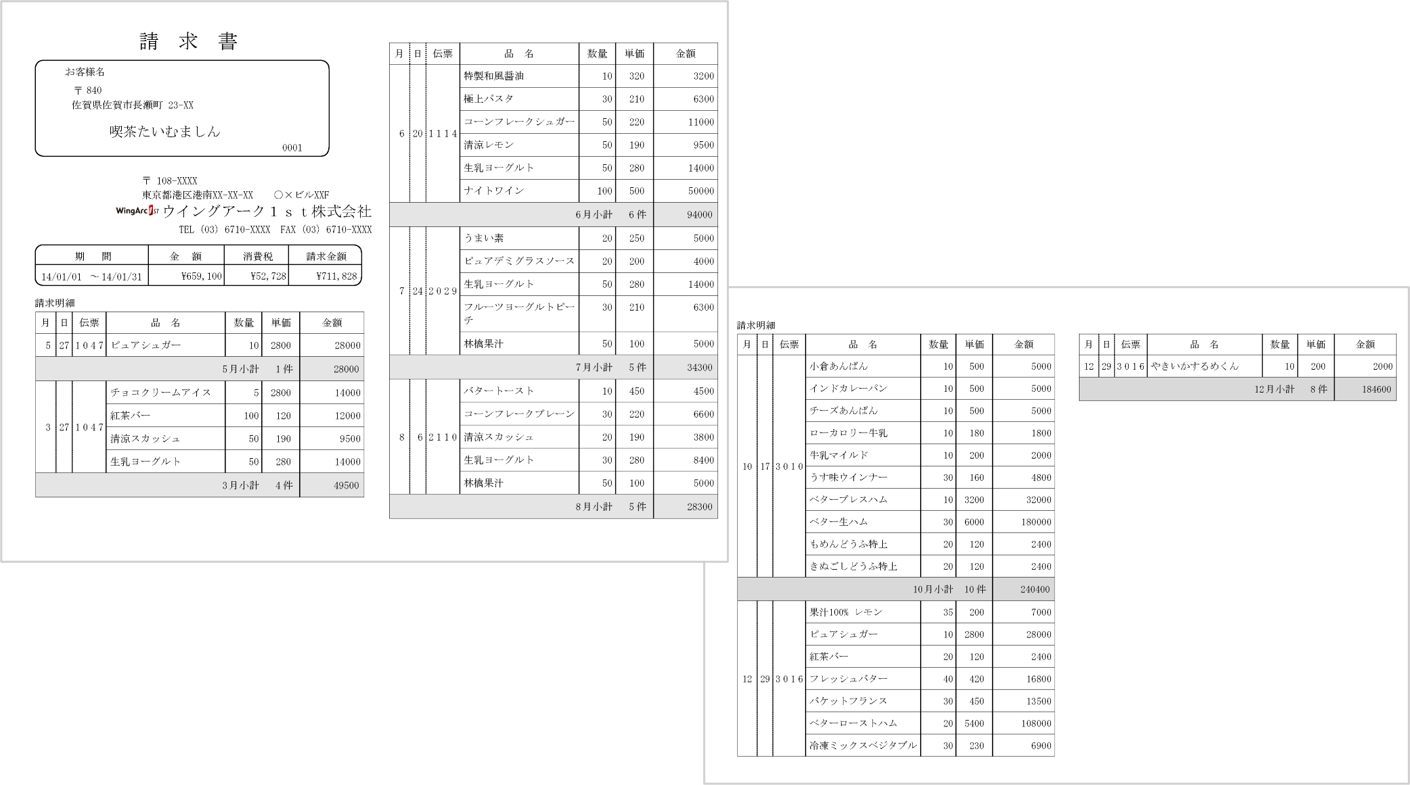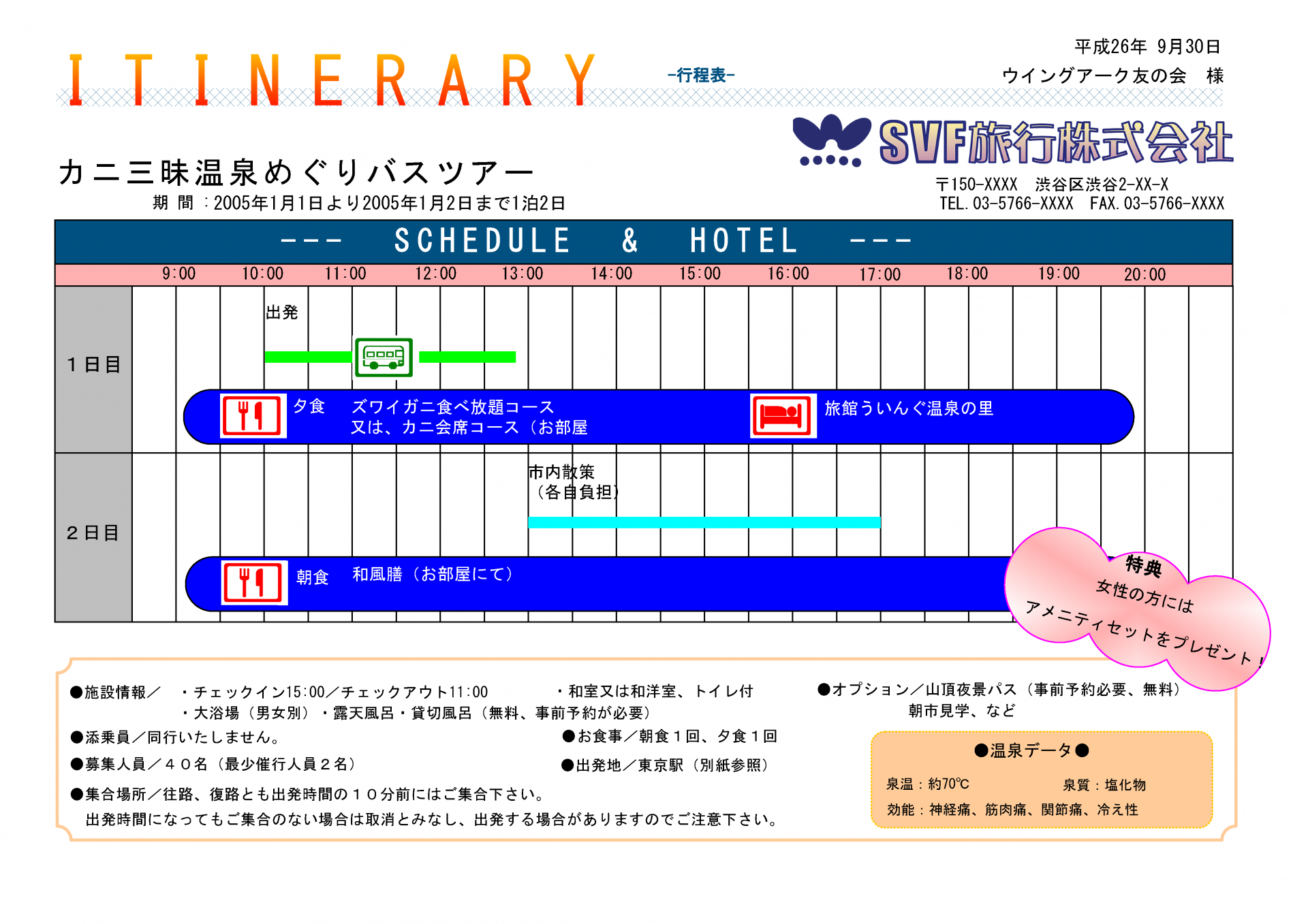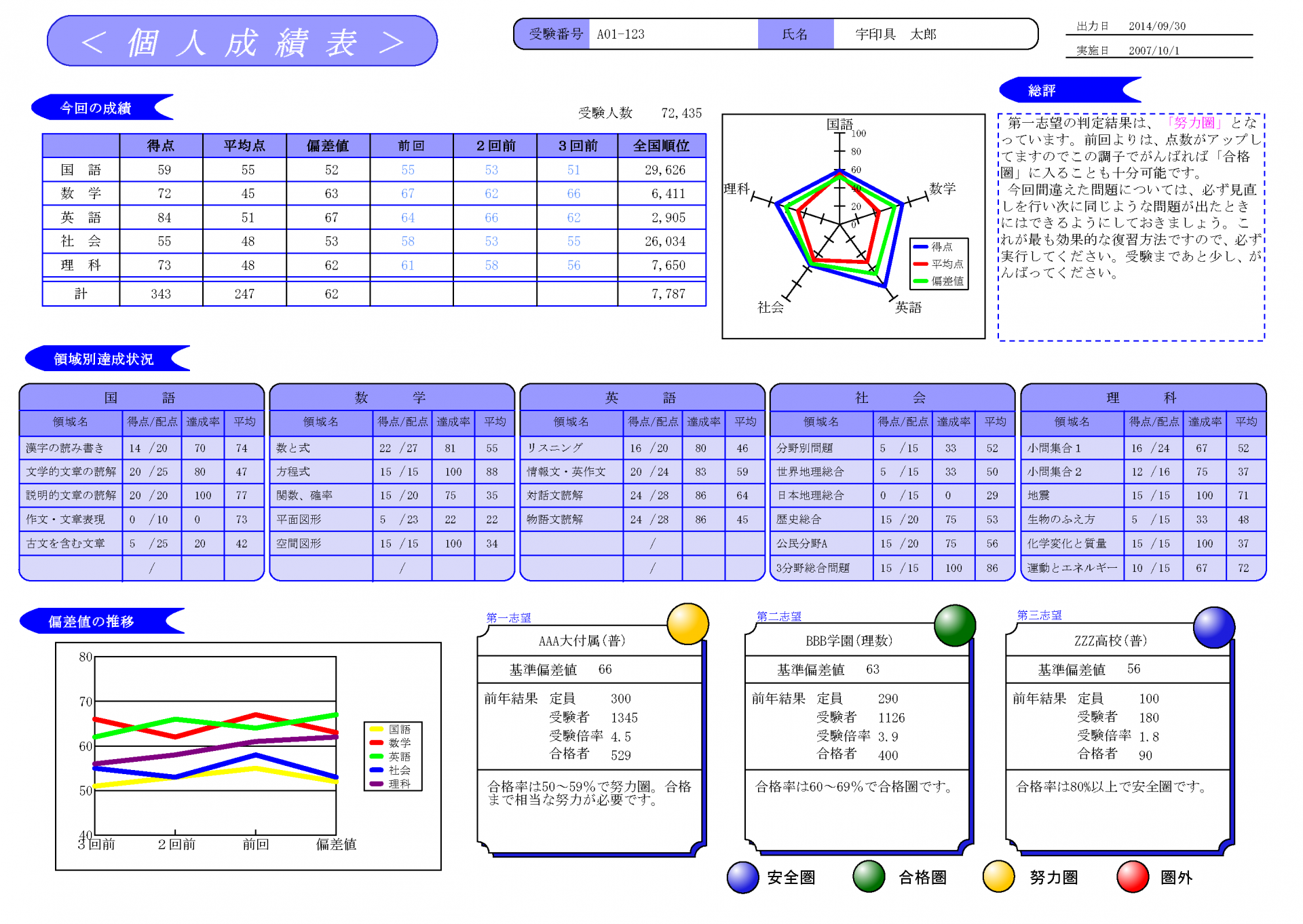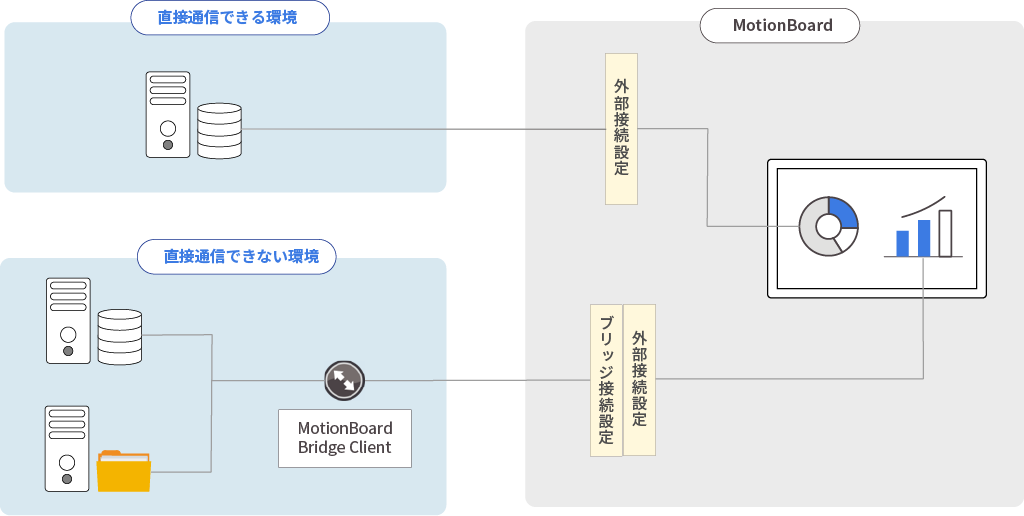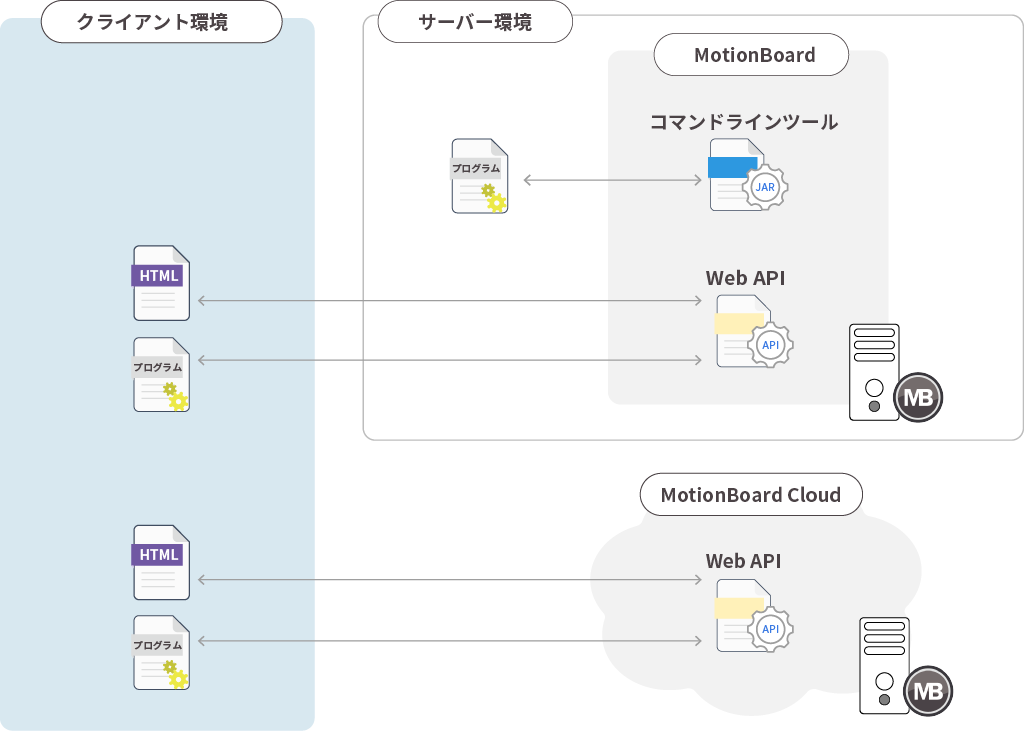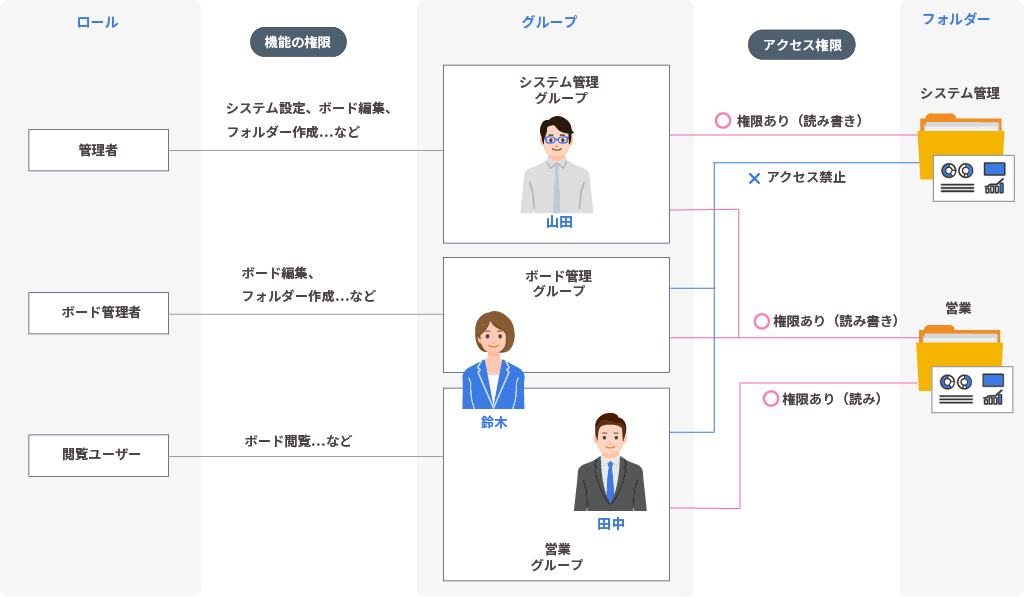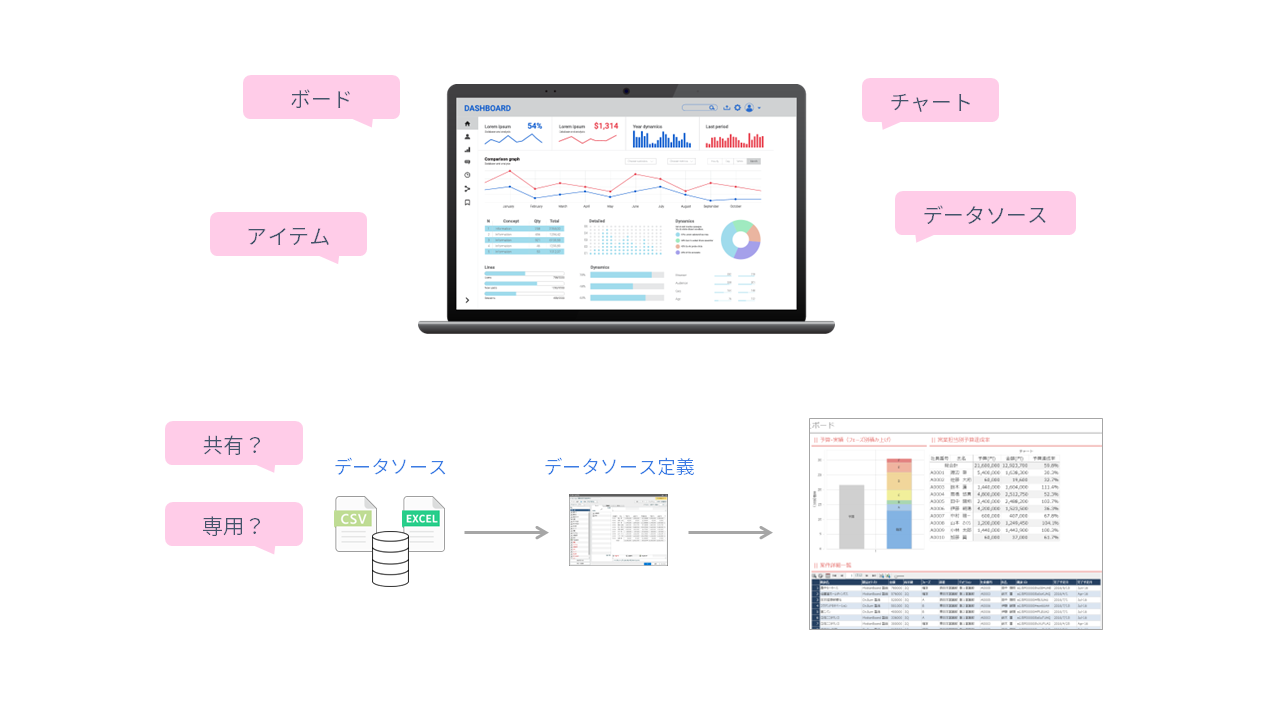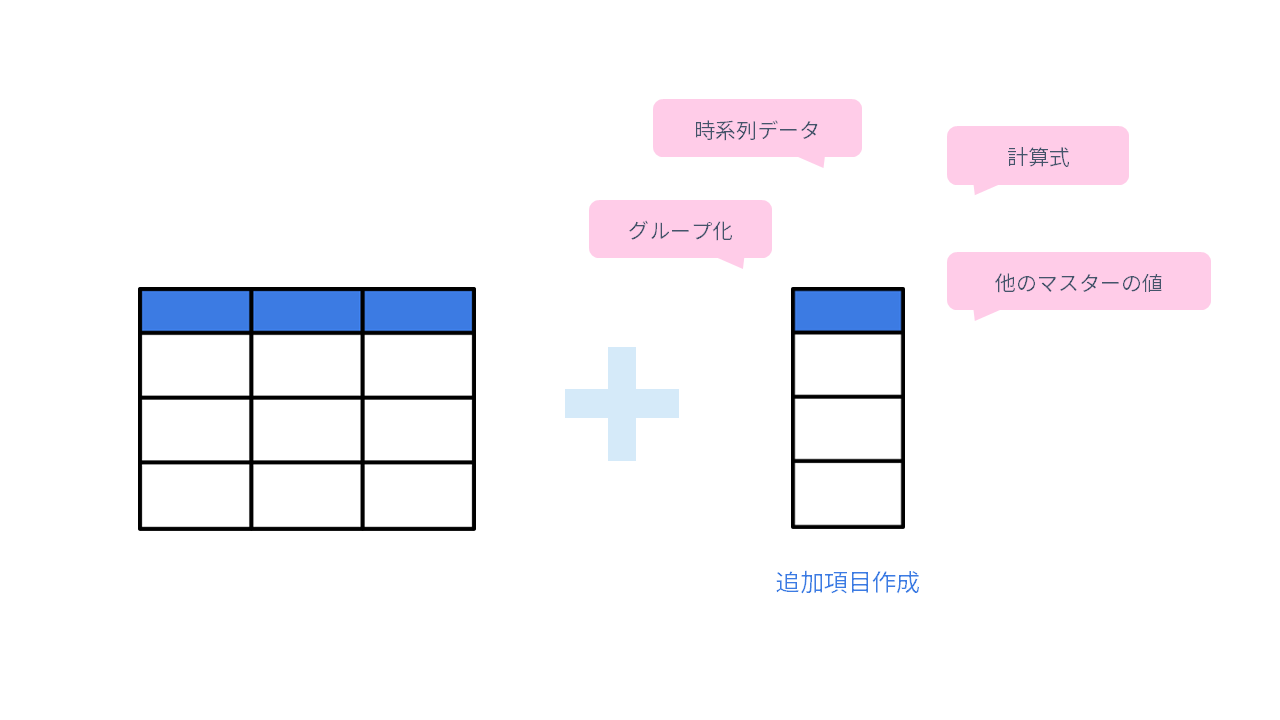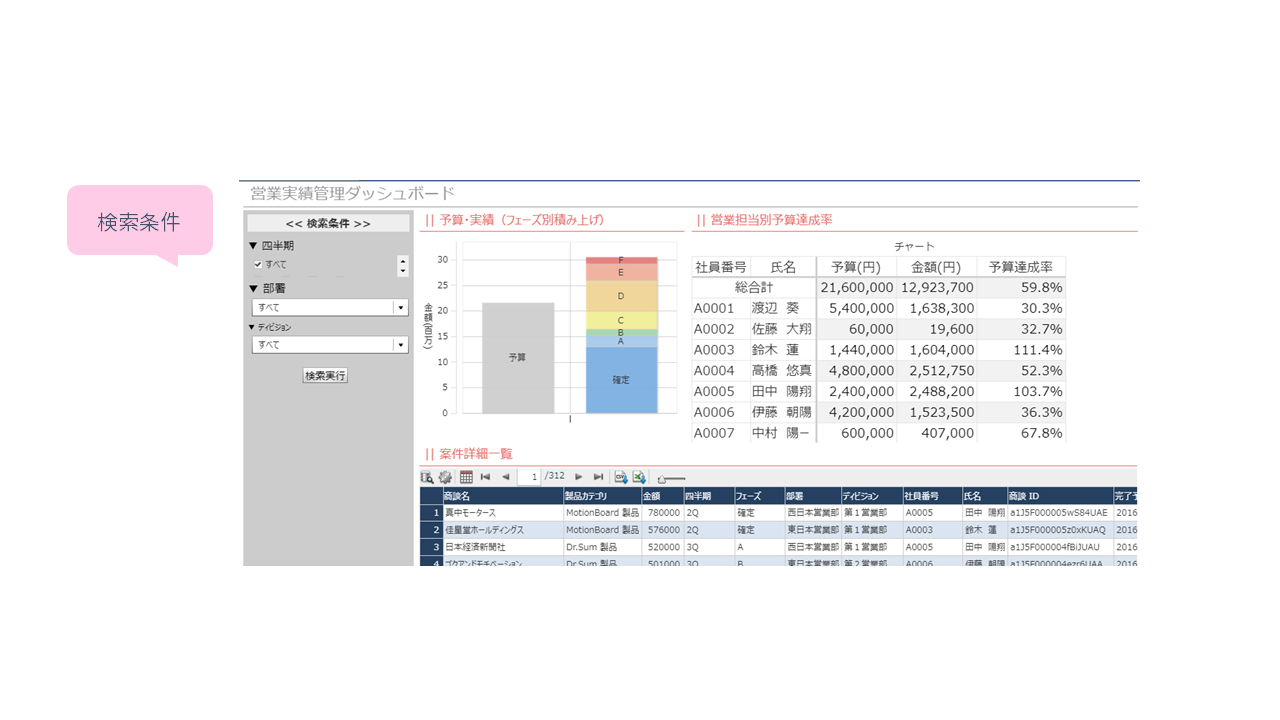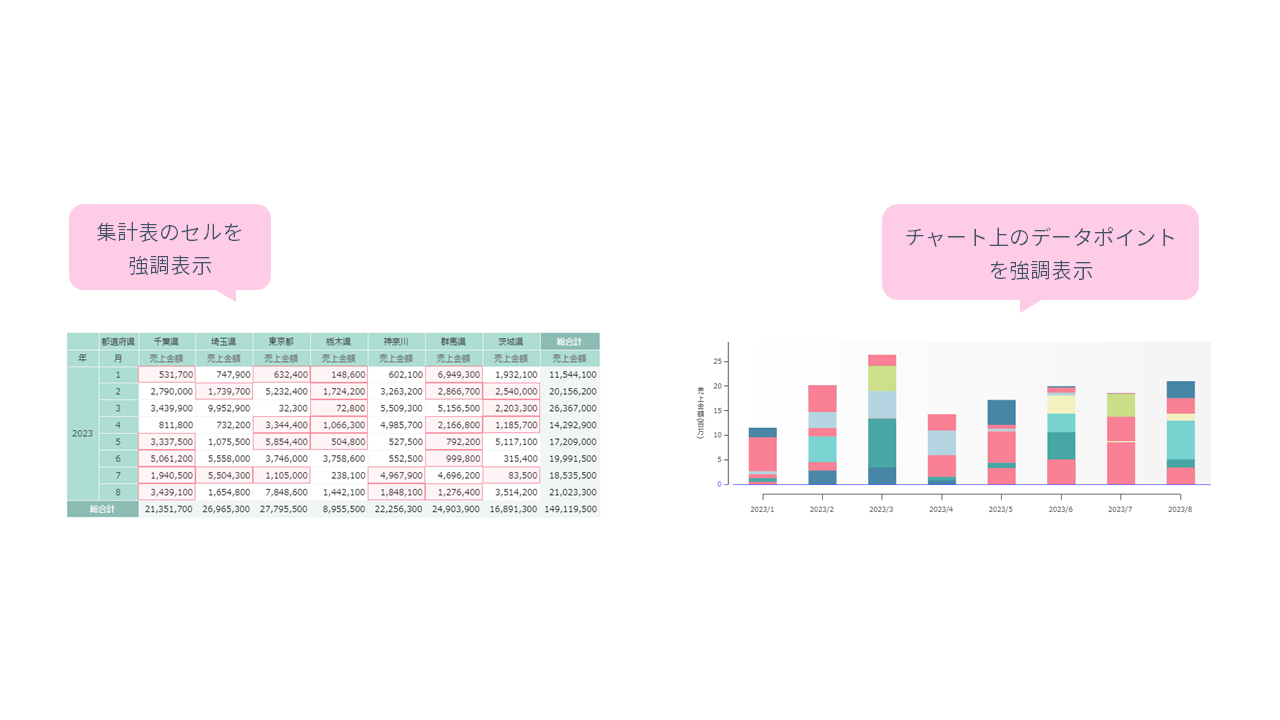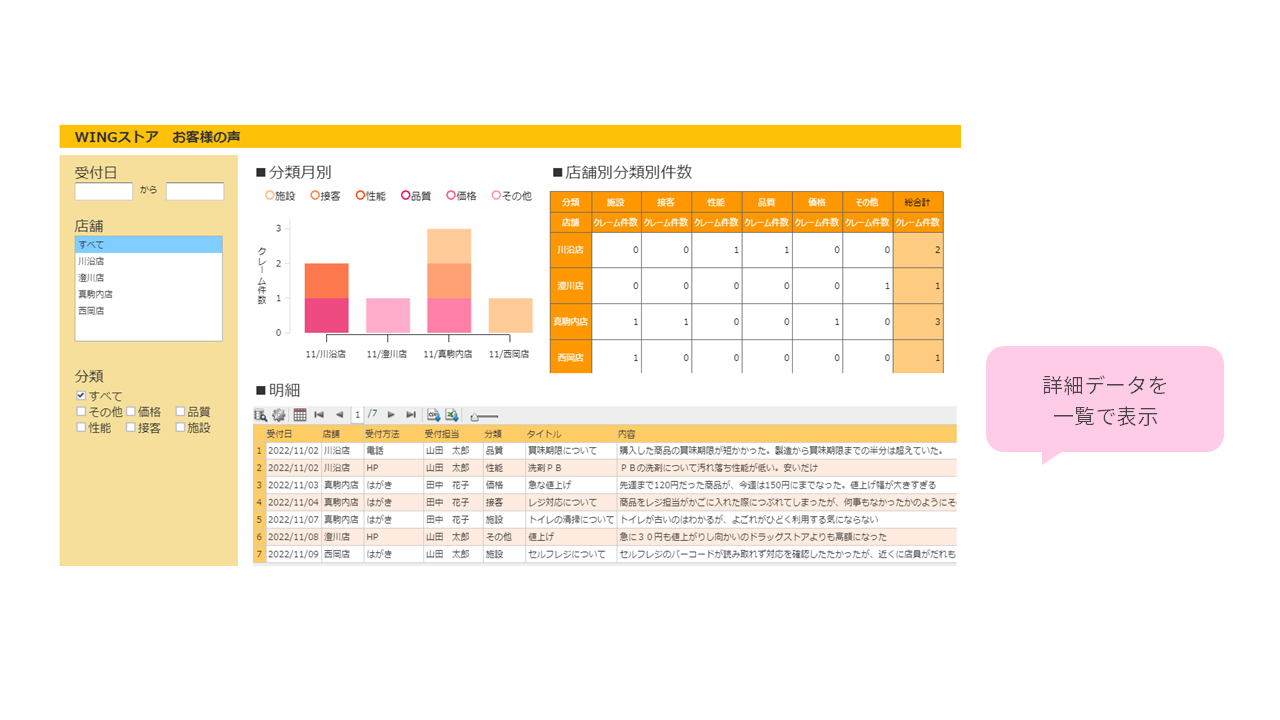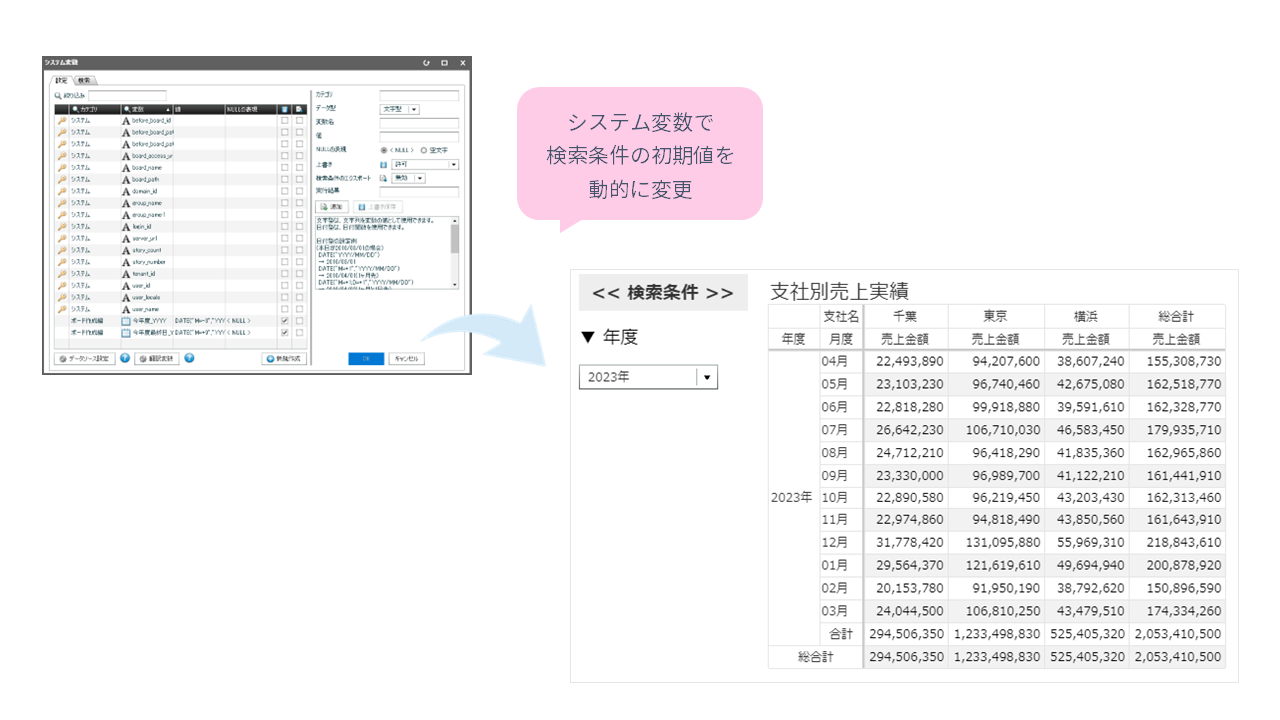[PDF補助教材をダウンロードする]ボタンをクリックし、動画の学習時に参照するPDF補助教材をダウンロードします。
PDF補助教材は、動画内で講師が案内する該当ページを参照する場合にご利用ください。
電子ブックとPDF補助教材の内容は同じです。学習方法に合わせて、お好きなコンテンツをご利用ください。
・「電子ブック」では、マーカーやメモを追加できます。ダウンロード機能や印刷機能、ページ番号の表記はありません。
各コンテンツの詳細は「Customer Success Academyの使い方」をご確認ください。
電子ブックとPDF補助教材の内容は同じです。学習方法に合わせて、お好きなコンテンツをご利用ください。
・「電子ブック」では、マーカーやメモを追加できます。ダウンロード機能や印刷機能、ページ番号の表記はありません。
・「PDF補助教材」では、ダウンロード機能や印刷機能を利用できます。ページ番号の表記があります。
各コンテンツの詳細は「Customer Success Academyの使い方」をご確認ください。
[サンプルデータをダウンロードする]ボタンをクリックし、演習環境にセットアップするサンプルデータをダウンロードします。
ダウンロードしたファイル内の手順書をもとに、製品にサンプルデータをセットアップして、演習環境を準備します。
学習時に使用する環境は、お客さまご自身でご用意ください。
なお、学習環境とは別に演習環境のご用意をおすすめしますが、演習環境がない場合も、動画や電子ブックの学習で操作手順を学べます。
ダウンロードしたファイル内の手順書をもとに、製品にサンプルデータをセットアップして、演習環境を準備します。
学習時に使用する環境は、お客さまご自身でご用意ください。
なお、学習環境とは別に演習環境のご用意をおすすめしますが、演習環境がない場合も、動画や電子ブックの学習で操作手順を学べます。
製品体験ツアーとは
この製品体験ツアーで学べること
学習前に準備すること
使用する環境についてのご案内
製品体験ツアーでは、見るだけではなく、実際にDr.Sumを操作していただくことでより理解が深まります。
トライアル環境やご利用中の既存環境を使っていただく等、ご体験いただける環境をご用意ください。
トライアル環境をお申込みされる方はお問い合わせください。
※ツアーの中でDatalizer Clientがインストール済みであることを前提に説明を行っている箇所があります。
必要な方はマニュアルを確認の上、インストールしてください。
DatalizerClientのセットアップ
Dr.Sum製品体験ツアーに参加する
Datalizer for Excel基礎編
STEP #1 データベースの作成とCSVファイルのインポート
STEP #1では、データベースを作成しCSVファイルからデータインポートを実施します。
動画の視聴の前に以下の[ファイルをダウンロード]からインポート対象のファイルをダウンロードしてください。
動画の視聴の前に以下の[ファイルをダウンロード]からインポート対象のファイルをダウンロードしてください。
STEP #2 集計定義を作成 ~ドリルダウン・ドリルスルー~
インポートしたデータを元に、集計定義を作成し実行します。
データを深堀りして確認するドリルダウン、集計元となったデータの明細を確認するドリルスルー機能を実行します。
データを深堀りして確認するドリルダウン、集計元となったデータの明細を確認するドリルスルー機能を実行します。
STEP #3 集計定義を作成 ~前年対比(事後計算項目)・抽出条件~
続いては、事後計算機能を利用して前年対比項目を作成します。
抽出条件を作成し、年度を絞り込んで集計実行を行います。
抽出条件を作成し、年度を絞り込んで集計実行を行います。
Datalizer for Web基礎編
STEP #1 集計定義を作成する ~レイアウト設計・事後計算~
STEP #1では、Datalizer for Webで集計定義の作成を行い、クロス集計表を作成します。
事後計算機能を利用して前年対比項目を作成します。
事後計算機能を利用して前年対比項目を作成します。
STEP #2 集計定義を作成する ~抽出条件・ドリルダウン・ドリルスルー~
STEP #1で作成した集計表へ抽出条件を追加し年度での絞り込み機能を追加します。またドリルダウン機能を利用したデータの深堀り、気になった箇所のデータの明細を確認できるドリルスルー機能を実行します。
Datalizer 応用編
STEP #1 Datalizer for Webでfor Excelで作成した集計定義を参照する
for Excel、for Webの集計定義には互換性があり、どちらの環境でも同じ集計定義を実行・閲覧していただくことができます。
情シスやアナリストがfor Excelで作成した集計定義を、営業がfor Webで確認するといったよくあるシーン想定したステップです。
情シスやアナリストがfor Excelで作成した集計定義を、営業がfor Webで確認するといったよくあるシーン想定したステップです。
STEP #2 Datalizer for Webレポート操作 ~項目・抽出条件を追加する~
元の集計定義にない項目を追加したい、抽出条件を追加したい時にレポートの操作によって項目や抽出条件を追加していただくことができます。STEP #2では集計定義を利用する立場の方の操作方法を実施していただきます。
STEP #3 Datalizer for Webレポート操作 お気に入りに登録する
STEP #2で設定したレポート操作の状態を保持できるお気に入りへの登録を行います。
STEP #4 予実表を作成する for Web編
Datalizer for Webで複数の集計定義から1つの集計定義を作成する結合表機能を体験いただきます。
本ステップでは予算と実績の表を結合して一つのクロス集計表を作成することを例に操作を進めて行きます。
本ステップでは予算と実績の表を結合して一つのクロス集計表を作成することを例に操作を進めて行きます。
STEP #5 予実表を作成する for Excel編
Datalizer for Excelで複数の集計定義から1つの集計定義を作成する結合表機能を体験いただきます。
本ステップでは予算と実績の表を結合して一つのクロス集計表を作成することを例に操作を進めて行きます。
オプショナルツアーに参加する
Dr.Sumエンジン編(約30分)
CASE #1 Dr.Sumへデータをインポートする ~データベース編~
業務システムのデータが商用データベースに格納されている場合等は、Dr.SumからODBCやJDBC接続を利用してデータをインポートすることができます。CASE #1ではODBC経由でDr.Sumへデータをインポートする手順についてご説明します。
CASE #2 Dr.Sumへデータをインポートする ~Excel編~
予算データといった一部のデータがExcelで管理されていることもよくあります。
CASE #2ではExcelからDr.Sumへデータをインポートする手順をご説明します。
CASE #2ではExcelからDr.Sumへデータをインポートする手順をご説明します。
CASE #3 Dr.Sumへデータをインポートする ~定期実行/バッチ処理編~
運用を考えるとデータ連携を自動化するため、定期実行/バッチ処理が必要になります。
CASE #3ではコマンド実行、バッチファイルの作成といった定期実行の方法についてご説明します。
CASE #3ではコマンド実行、バッチファイルの作成といった定期実行の方法についてご説明します。
CASE #4 ビューの作成
トランザクションデータとマスターデータを紐づけて集計したいシーン等ではDr.Sumのビュー機能を使用することで対応できます。
CASE #4ではビューを作成する手順についてご説明します。
CASE #4ではビューを作成する手順についてご説明します。
CASE #5 ユーザー/グループの作成
CASE #5では運用を始めるにあたって必須の、ユーザーやグループの作成方法についてご説明します。
CASE #6 権限設定
組織や立場によってデータのアクセス権限を設定したいケースがあるかと思います。
CASE #6では権限設定の方法についてご説明します。
CASE #6では権限設定の方法についてご説明します。