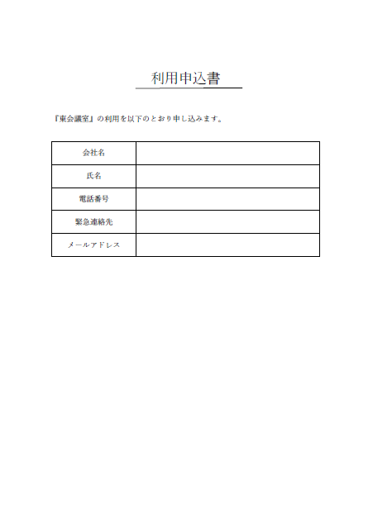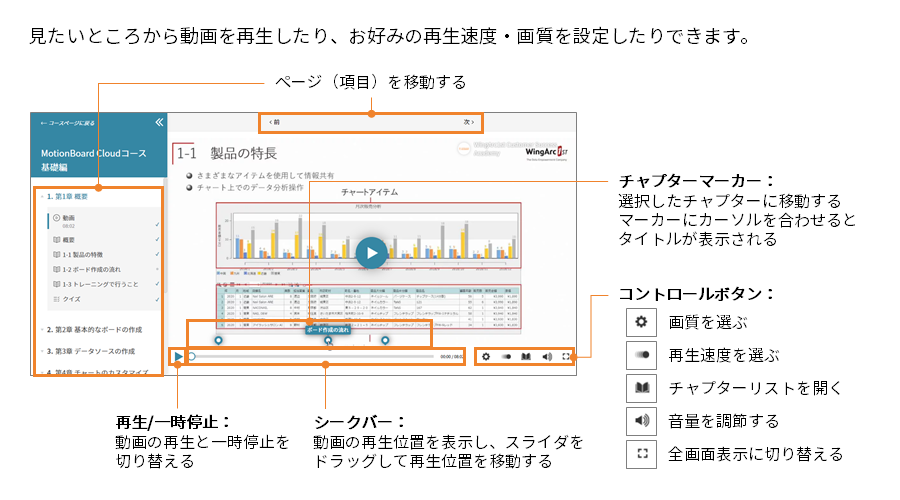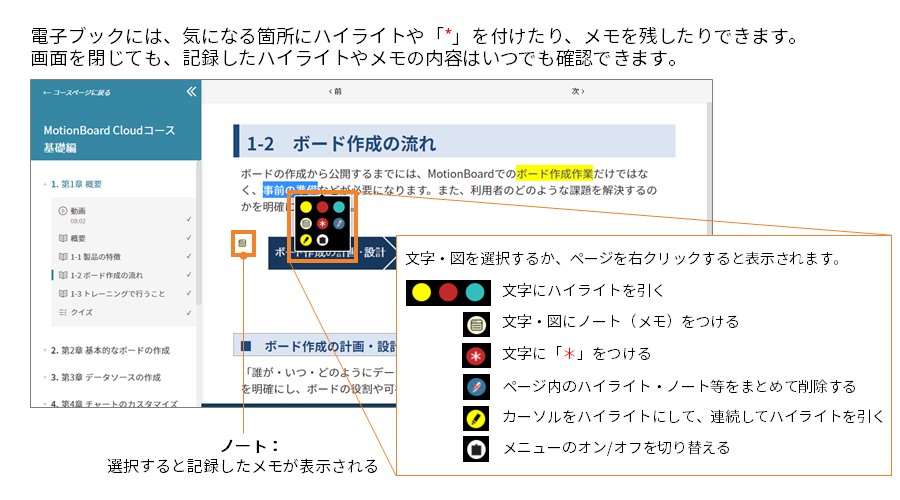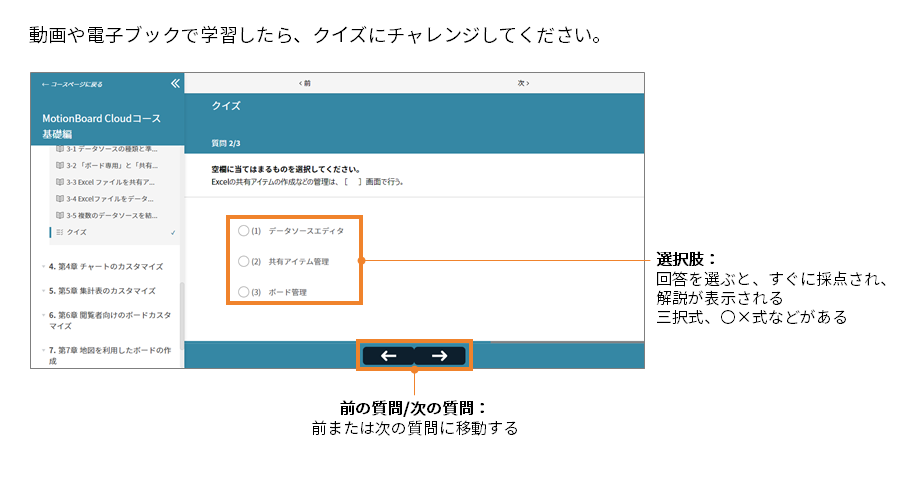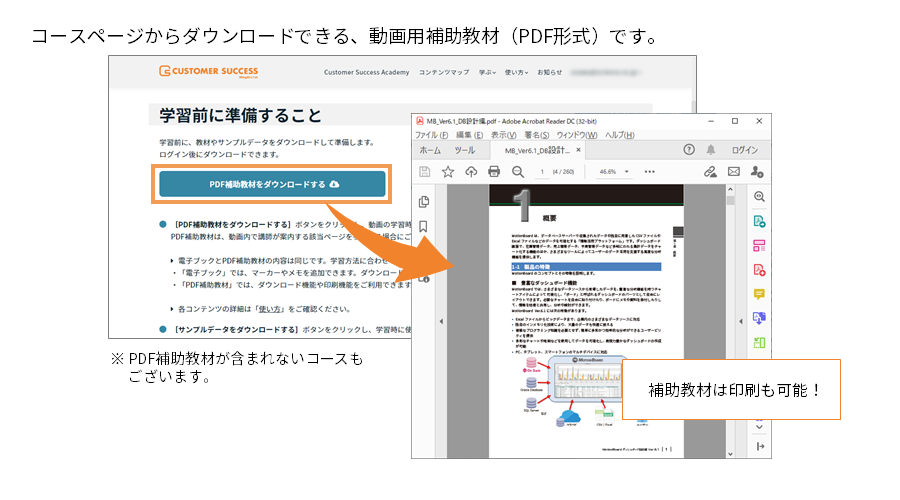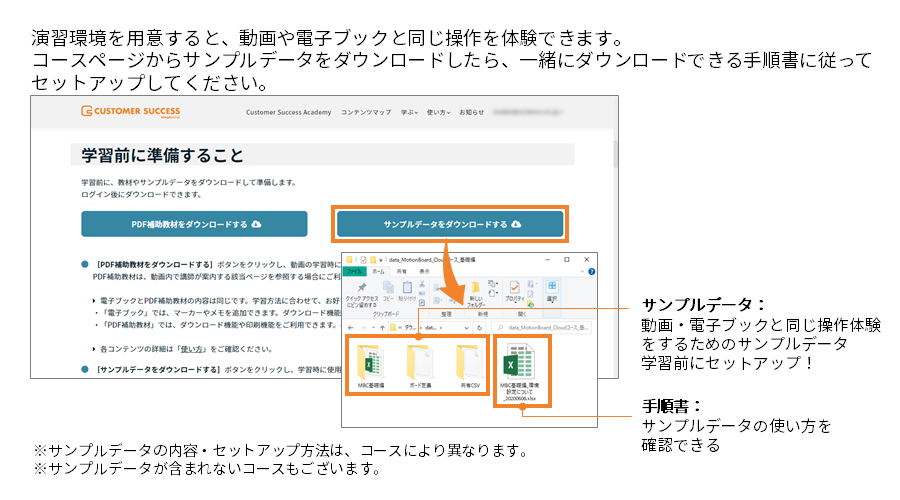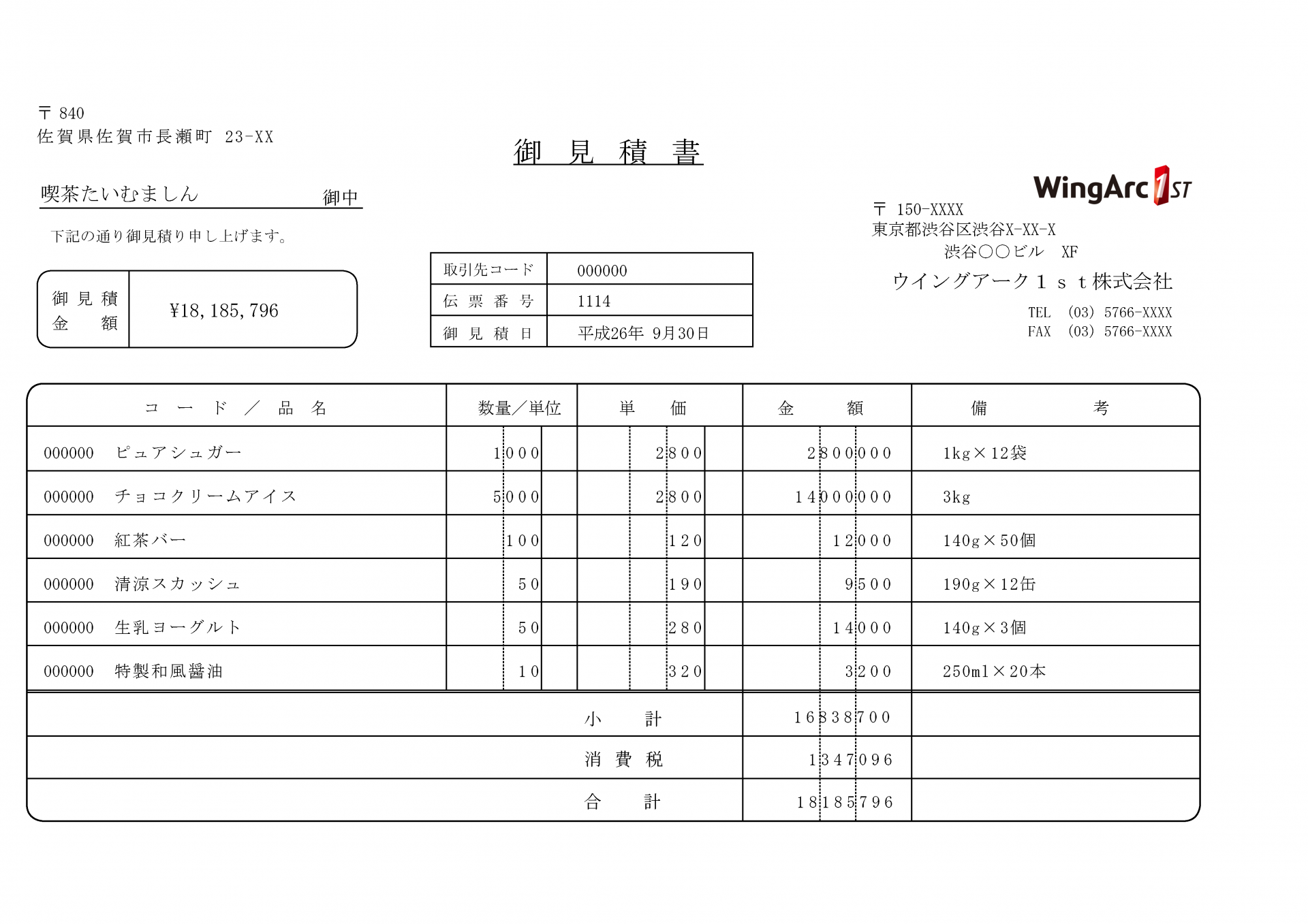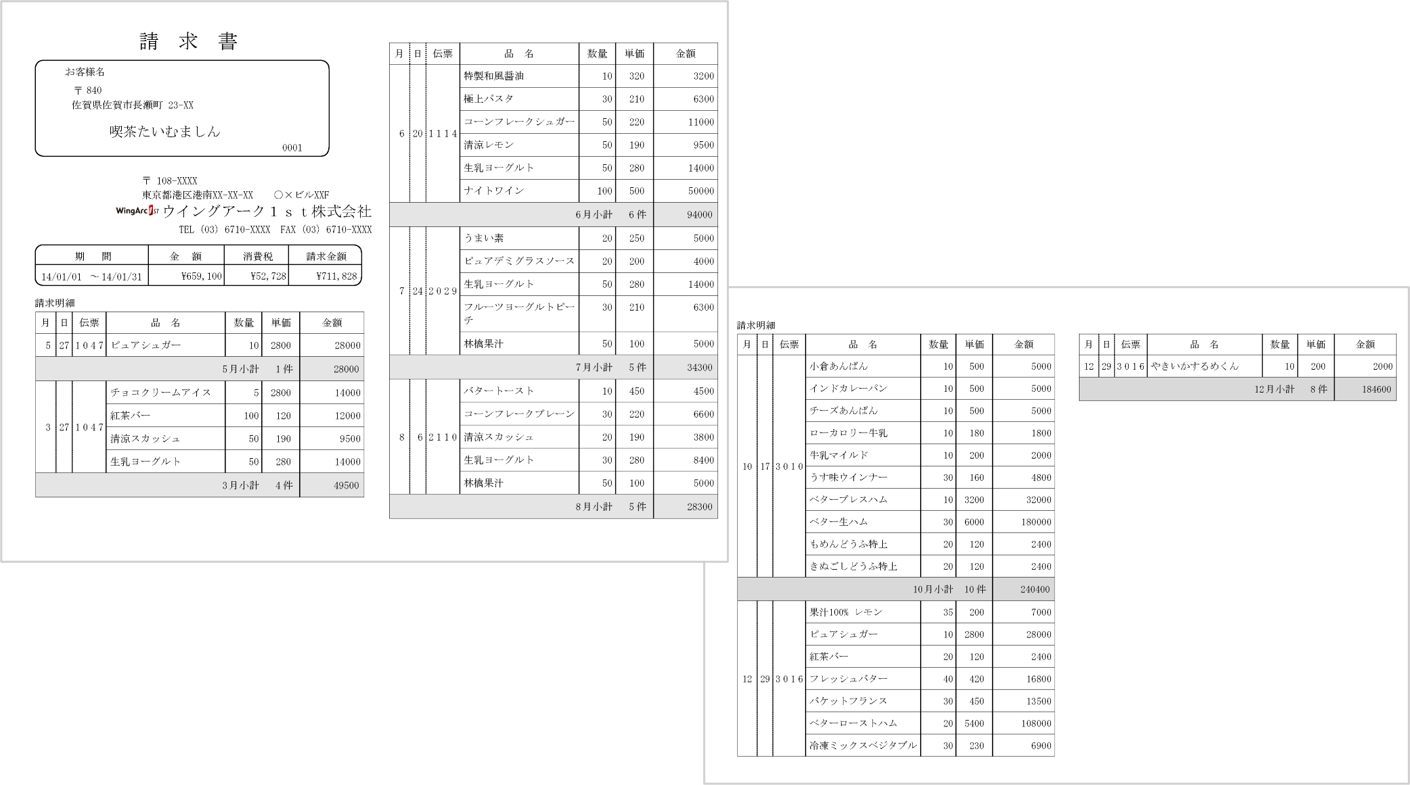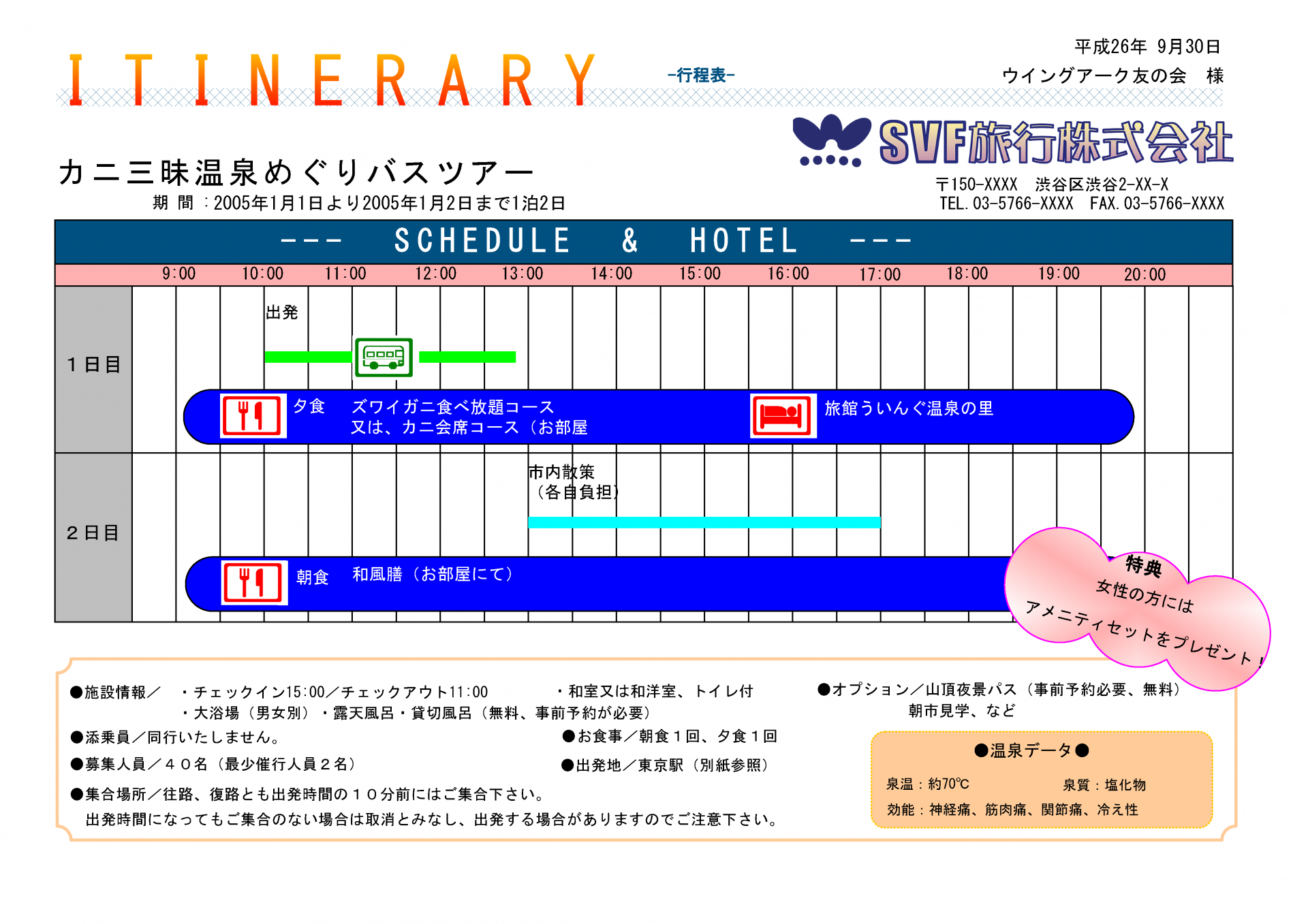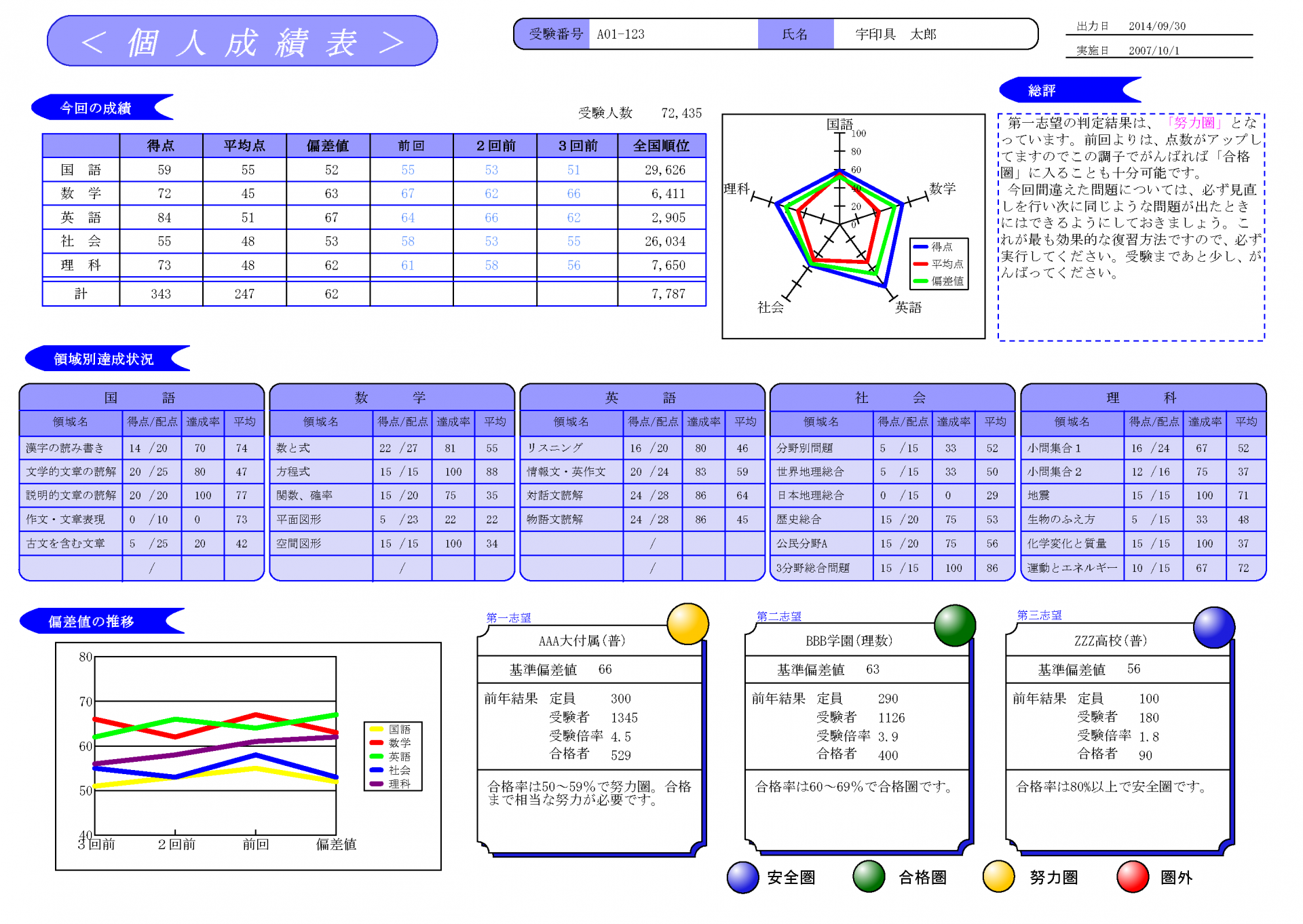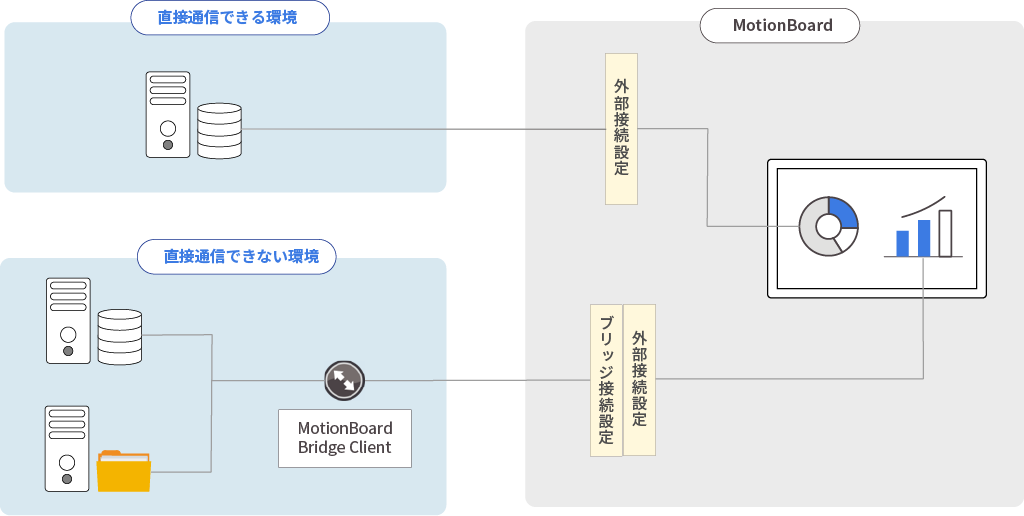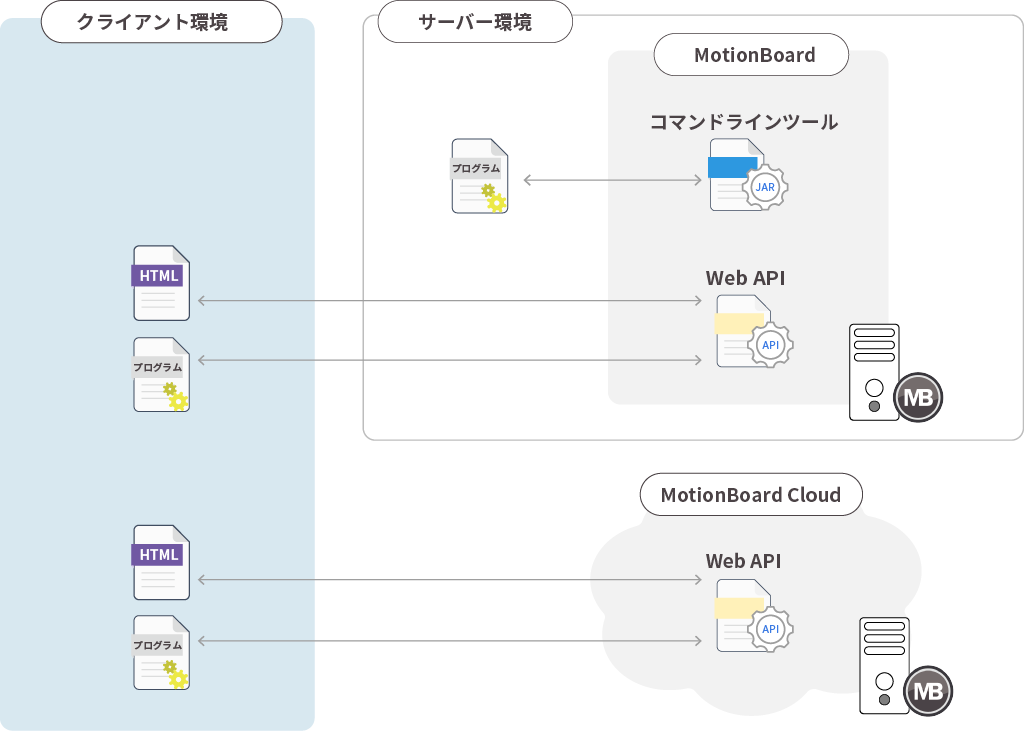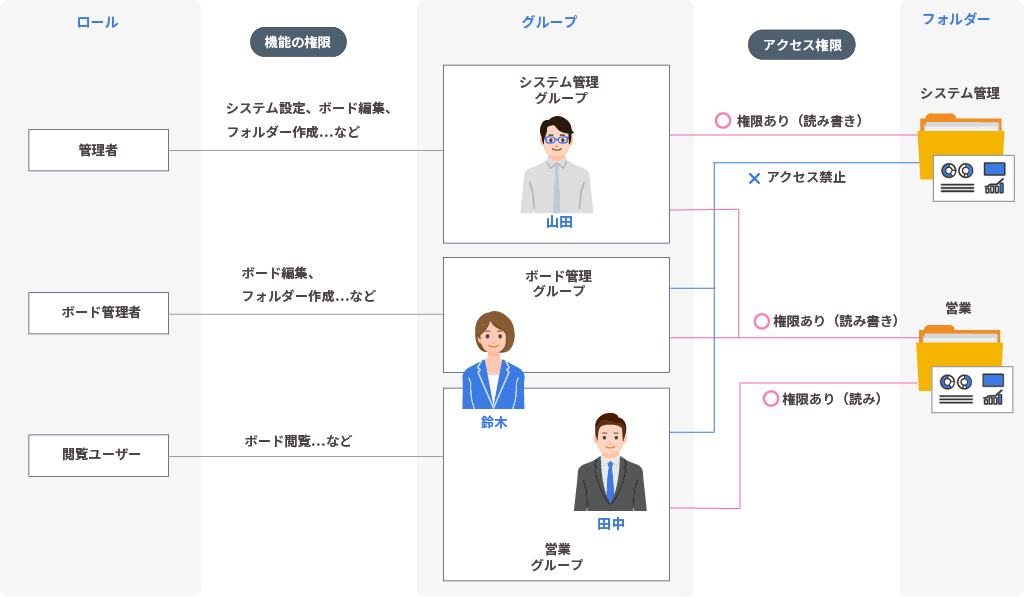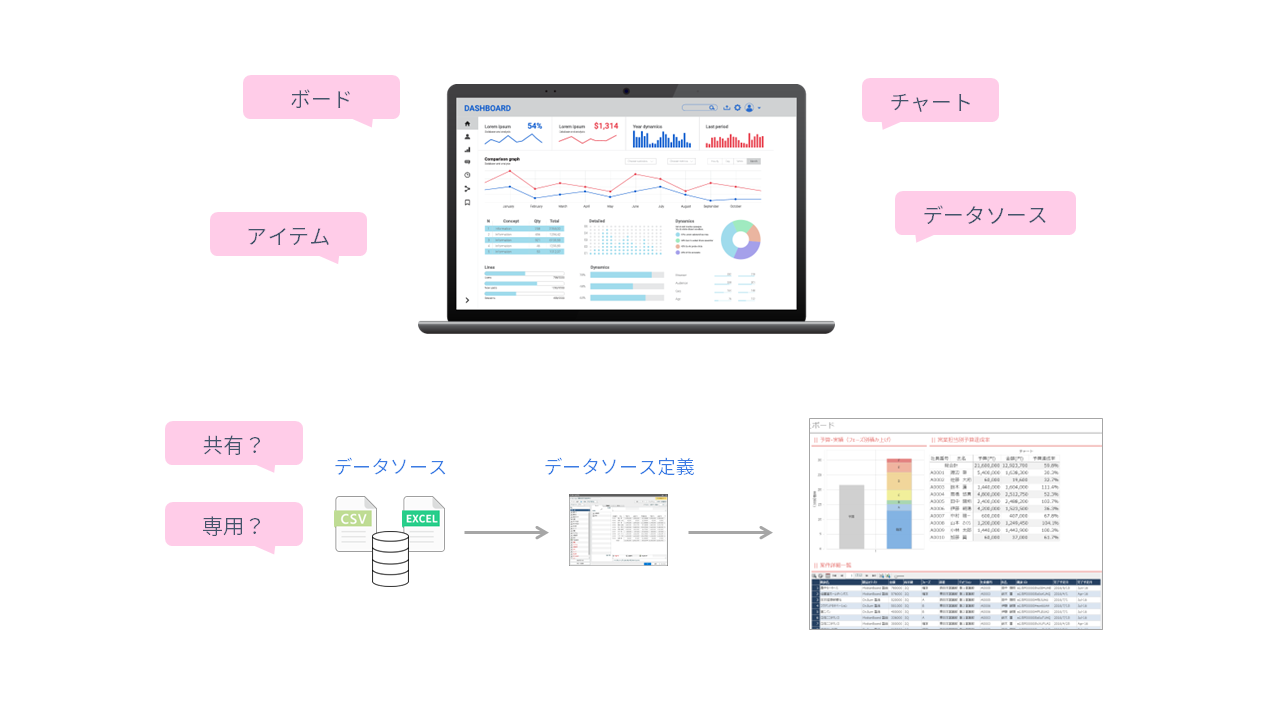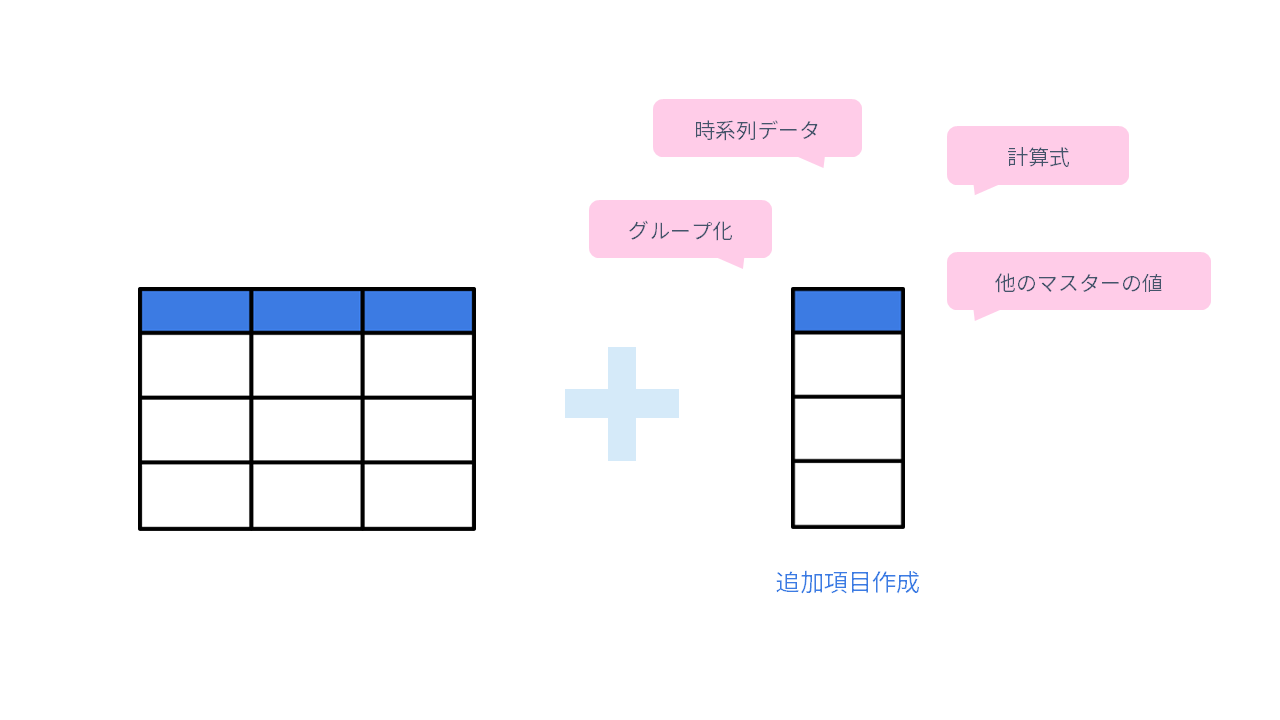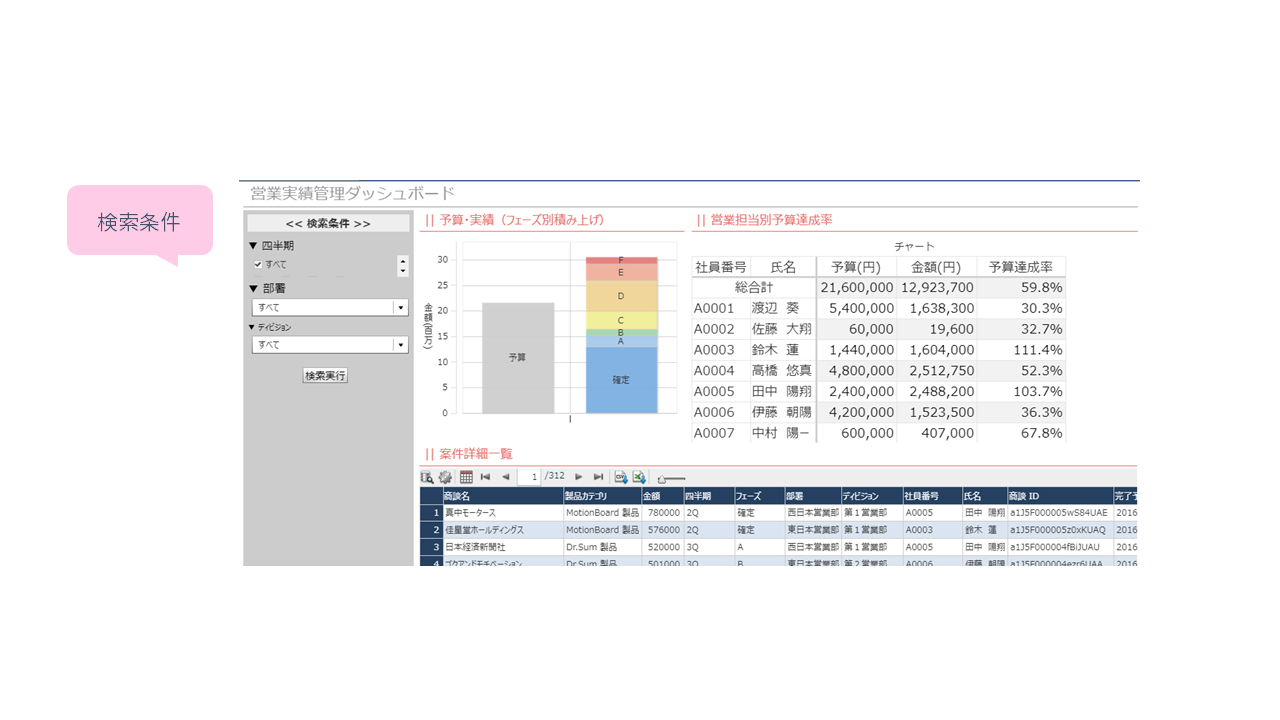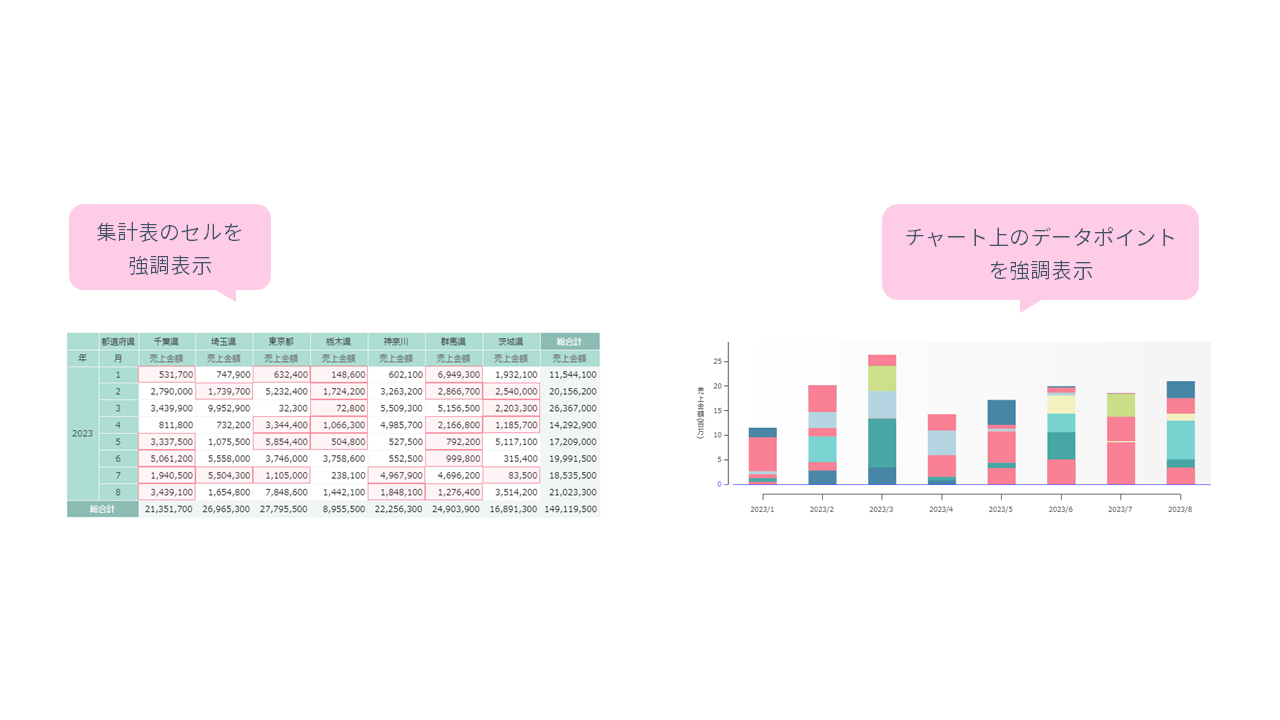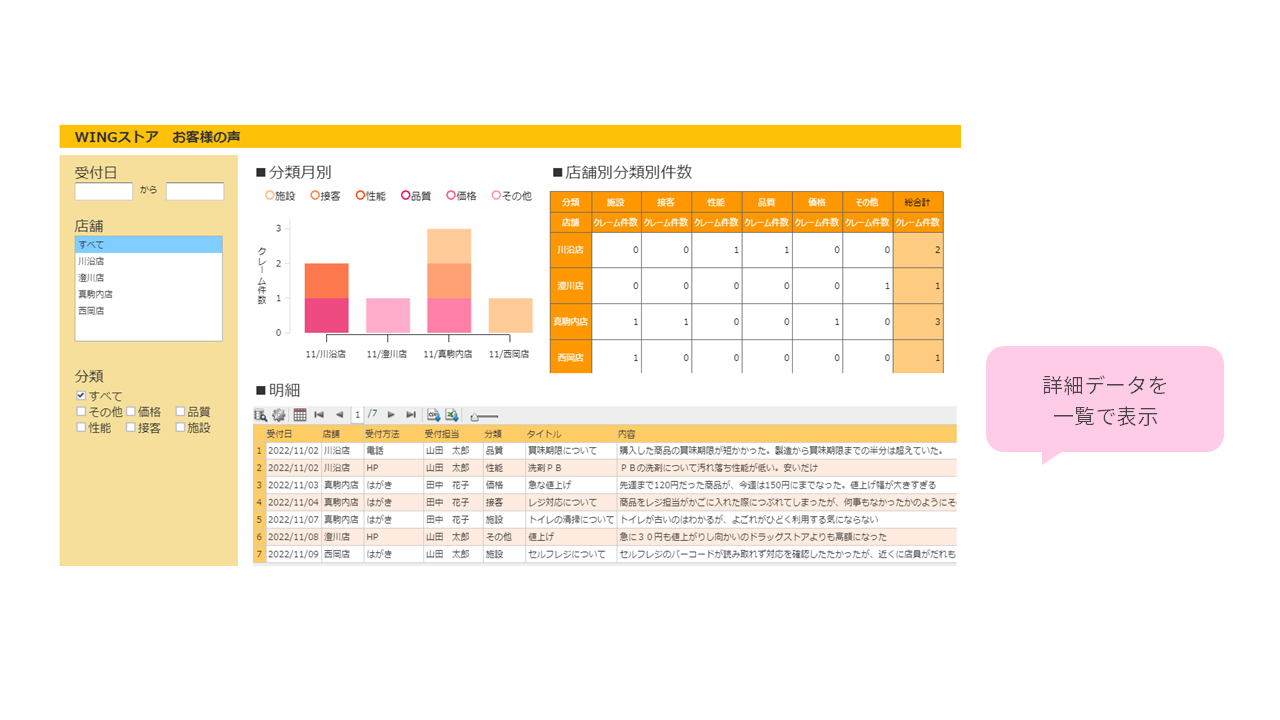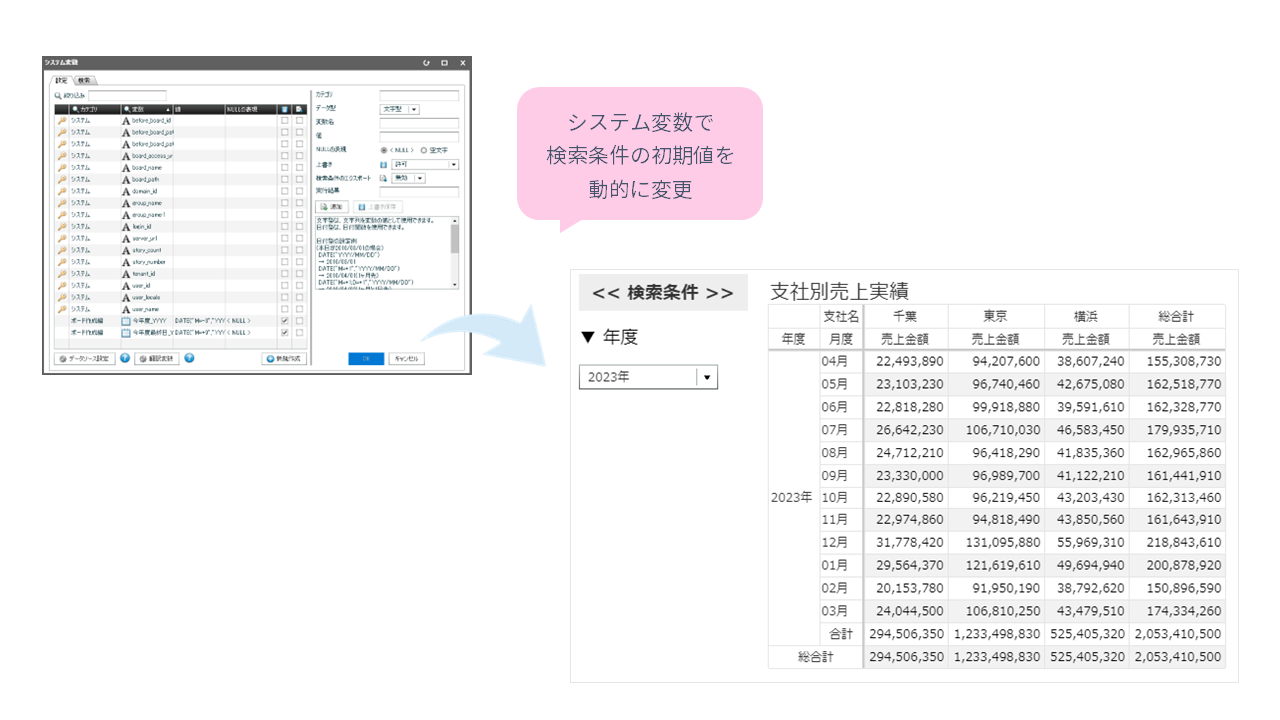[PDF補助教材をダウンロードする]ボタンをクリックし、動画の学習時に参照するPDF補助教材をダウンロードします。
PDF補助教材は、動画内で講師が案内する該当ページを参照する場合にご利用ください。
電子ブックとPDF補助教材の内容は同じです。学習方法に合わせて、お好きなコンテンツをご利用ください。
・「電子ブック」では、マーカーやメモを追加できます。ダウンロード機能や印刷機能、ページ番号の表記はありません。
各コンテンツの詳細は「Customer Success Academyの使い方」をご確認ください。
電子ブックとPDF補助教材の内容は同じです。学習方法に合わせて、お好きなコンテンツをご利用ください。
・「電子ブック」では、マーカーやメモを追加できます。ダウンロード機能や印刷機能、ページ番号の表記はありません。
・「PDF補助教材」では、ダウンロード機能や印刷機能を利用できます。ページ番号の表記があります。
各コンテンツの詳細は「Customer Success Academyの使い方」をご確認ください。
[サンプルデータをダウンロードする]ボタンをクリックし、演習環境にセットアップするサンプルデータをダウンロードします。
ダウンロードしたファイル内の手順書をもとに、製品にサンプルデータをセットアップして、演習環境を準備します。
学習時に使用する環境は、お客さまご自身でご用意ください。
なお、学習環境とは別に演習環境のご用意をおすすめしますが、演習環境がない場合も、動画や電子ブックの学習で操作手順を学べます。
ダウンロードしたファイル内の手順書をもとに、製品にサンプルデータをセットアップして、演習環境を準備します。
学習時に使用する環境は、お客さまご自身でご用意ください。
なお、学習環境とは別に演習環境のご用意をおすすめしますが、演習環境がない場合も、動画や電子ブックの学習で操作手順を学べます。
製品体験ツアーとは
この製品体験ツアーで学べること
学習前に準備すること
ログインする環境についてのご案内
製品体験ツアーでは、実際にSVF Cloud for Salesforceを操作していただくと、さらに理解度が深まります。
該当する方法で、ご自身の環境にアクセスしてください。
もし環境をお持ちでない方は、そのまま製品体験ツアーにお進みください。
はじめに準備すること
初期設定編(約5分)
SVF Cloud for Salesforce インストールと初期設定
納品メールを起点としたSVF Cloud for Salesforceのインストールと初期設定の手順をご紹介しています。
動画で登場する「スタートアップコンテンツ」には、以下のリンクをクリックしてアクセスしてください。
スタートアップコンテンツ
動画で登場する「スタートアップコンテンツ」には、以下のリンクをクリックしてアクセスしてください。
スタートアップコンテンツ
SVF Cloud for Salesforce 製品体験ツアーに参加する
SVF Cloud for Salesforceとは?(約3分)
基本操作編(約30分)
STEP #1 SVF Cloud Managerへのログイン_X-Designerへの下絵の取り込み
STEP #1では、まずSVF Cloud Managerへログインして、ボタンを配置させるSalesforceオブジェクトを選択します。
そして、帳票の様式を作成するためのSVF Cloud X-Designerを起動し、帳票イメージを「下絵」として活用するために背景に下絵の設定を行います。
そして、帳票の様式を作成するためのSVF Cloud X-Designerを起動し、帳票イメージを「下絵」として活用するために背景に下絵の設定を行います。
Salesforceの取引先責任者オブジェクトを利用することを前提にしていますので、ご自身のSalesforce環境で利用される方は適当なオブジェクトに読み替えて進めてください。
また、以下より本ツアーで必要となるファイル一式を事前にダウンロードしてください。
STEP #2 固定文字と罫線の作成
続いて、固定文字と罫線を作成します。
固定文字の作成には、文字を直接入力しプロパティを設定する方法と、OCR機能を利用した方法の2通りの方法があります。
※OCR機能は初回の実行に時間を要する場合があります。
罫線についても同様に、マウス操作で罫線を引く方法と、OCR機能を利用して作成する方法の2通りの方法で作成します。
STEP #3 項目の選択_フィールドの配置
STEP #3では、帳票レイアウトに表示するSalesforce項目を追加します。
各項目はフィールドとして配置し、プロパティを設定して作成していきます。
各項目はフィールドとして配置し、プロパティを設定して作成していきます。
STEP #4 位置調整とテスト印刷
帳票作成の仕上げとして、位置調整機能を利用してフィールドの配置を整えていきます。
テスト印刷を実施して、出力されたPDFの印字位置を確認します。
STEP #5 印刷ボタン作成
最後のステップです。SVF Cloud Managerの画面に戻り最後の設定を実施します。
PDFを出力するSVFボタンを作成し、Salesforceの取引先責任者オブジェクトにボタンを配置します。
最後に帳票のプレビューとPDFのダウンロードを行います。
最後に帳票のプレビューとPDFのダウンロードを行います。
オプショナルツアーに参加する
応用操作編(約45分)
STEP #1 SVF Cloud Managerへのログイン_項目の設定
STEP #1では、まずSVF Cloud Managerへログインして、ボタンを配置させるSalesforceオブジェクトを選択し、帳票レイアウトを作成します。
そして、帳票レイアウトにSalesforceオブジェクトを追加して保存します。
Salesforceの請求オブジェクトを利用することを前提にしていますので、ご自身のSalesforce環境で利用される方は、基本操作編と同様に適当なオブジェクトに読み替えて進めてください。
STEP #2 X-Designerの起動と下絵の取り込み
STEP #2では、帳票の様式を作成するためのSVF Cloud X-Designerを起動し、帳票イメージを「下絵」として活用するために背景に下絵の設定を行います。
STEP #3 固定文字と罫線の作成
STEP #3では、固定文字と罫線を作成します。
文字列を入力しプロパティを編集して設定、次にOCR機能を利用して固定文字を設定します。
水平垂直な直線を利用してマウス操作で罫線を引き、次にOCR機能を利用して各罫線を抽出、設定します。
またロゴを画像ファイルを利用して設定します。
STEP #4 明細の作成
STEP #4では、データのレコード数によって行数が可変する明細部を作成していきます。
サブフォーム、レコード、フィールドを配置し明細部を作成します。
最後にテスト印刷を実行することで、CSVデータに応じて明細が繰り返されることを体験してみましょう。
STEP #5 合計値の設定と仕上げ
STEP #5では、Salesforceから値を取り込まないフィールドを作成して、それぞれに計算式を設定していきます。
また、位置調整パレットを利用してきっちりと文字や罫線の配置を整えていきます。
STEP #6 印刷ボタン作成
最後のステップです。SVF Cloud Managerの画面に戻り最後の設定を実施します。
PDFを出力するSVFボタンを作成し、Salesforceの請求オブジェクトにボタンを配置します。
最後に帳票のプレビューとPDFのダウンロードを行います。