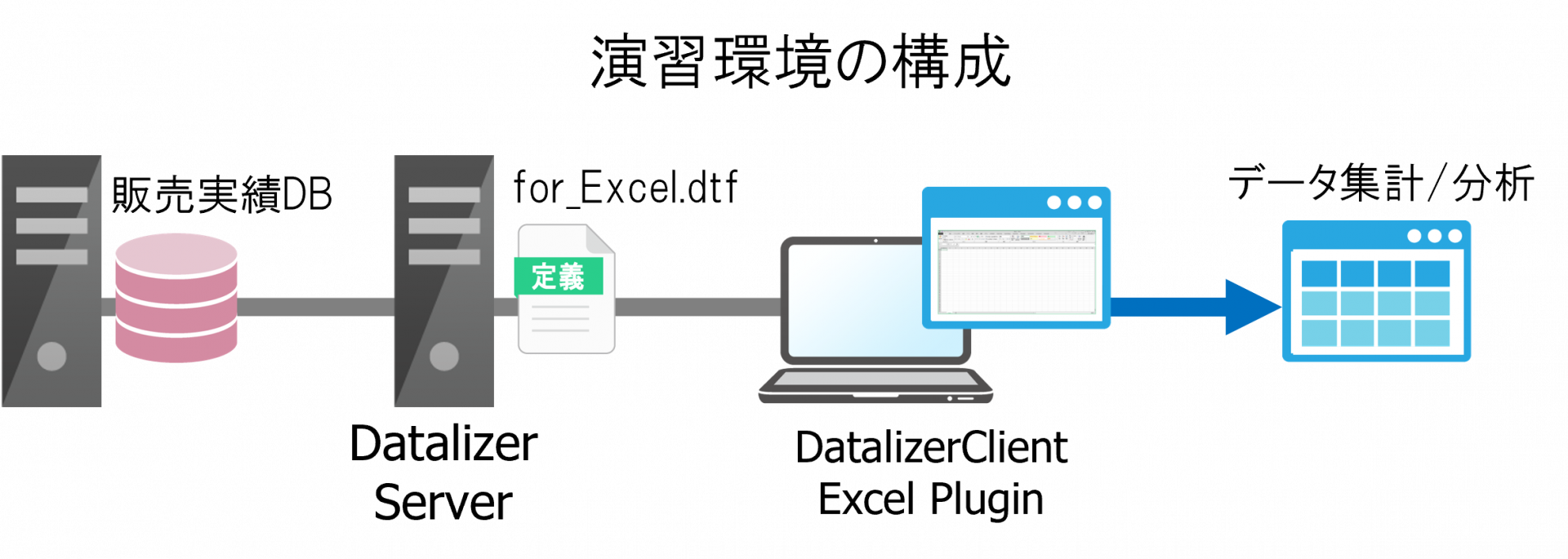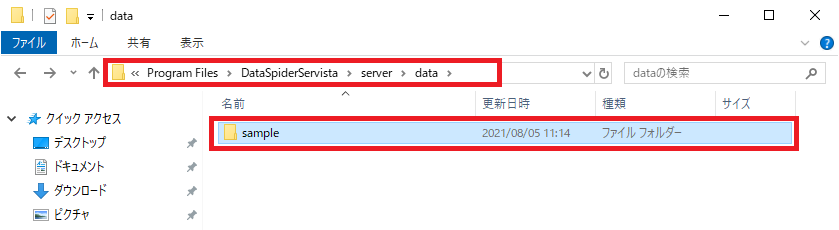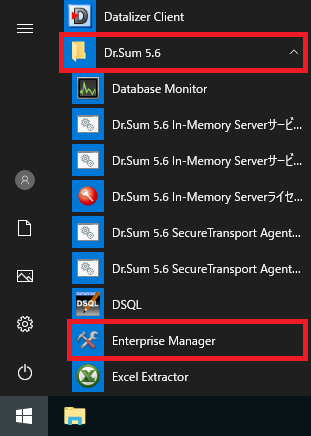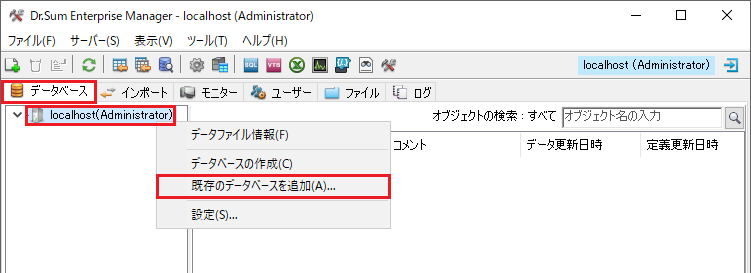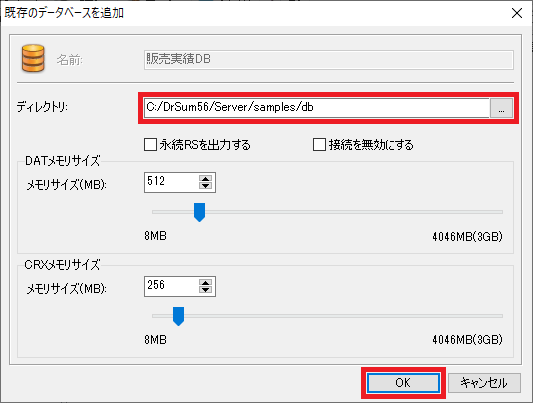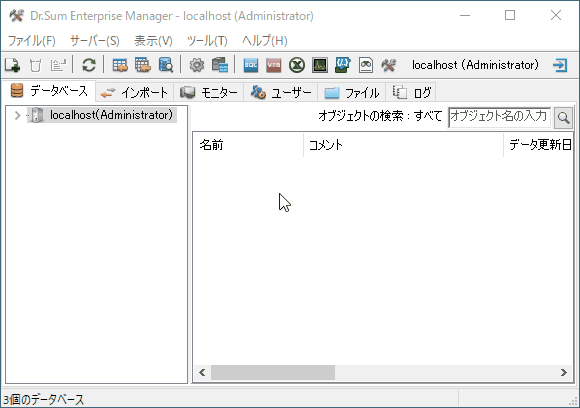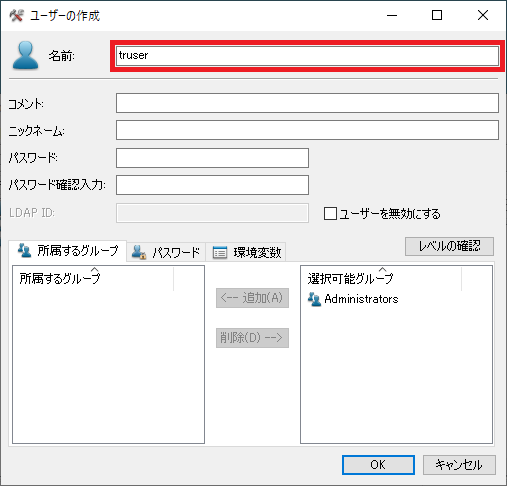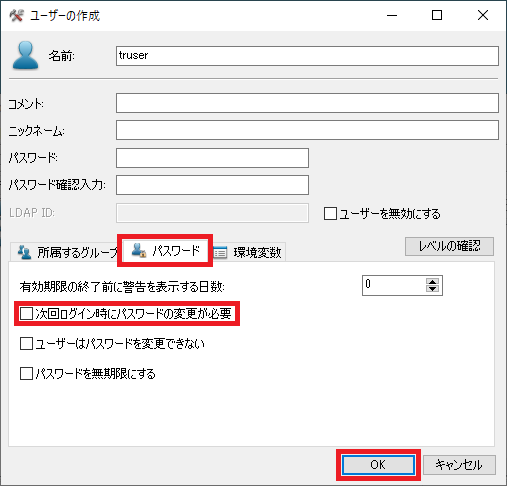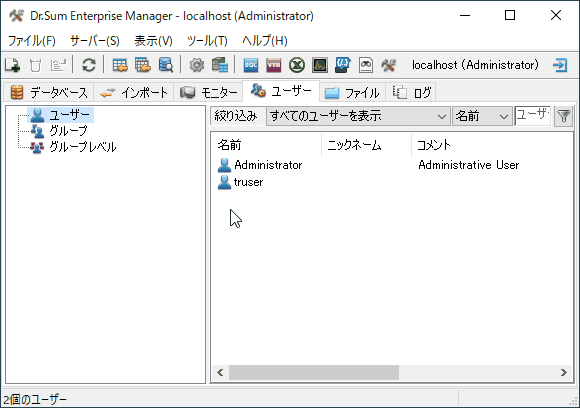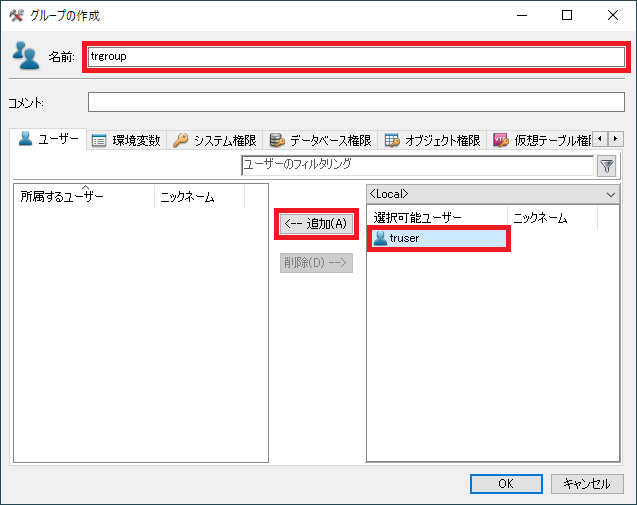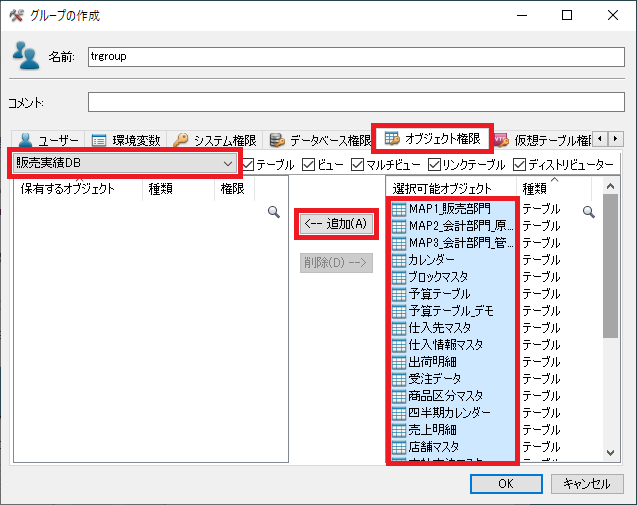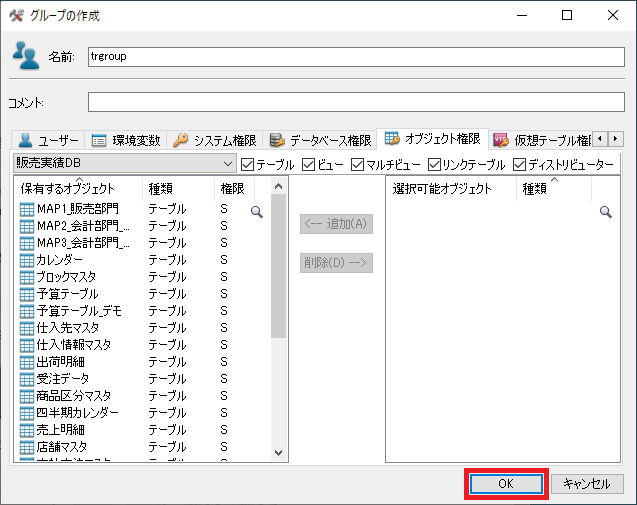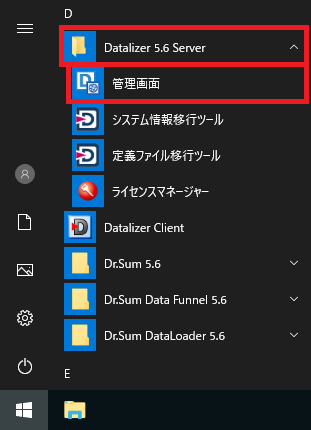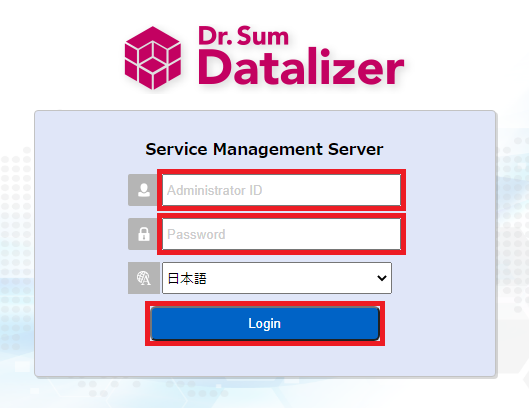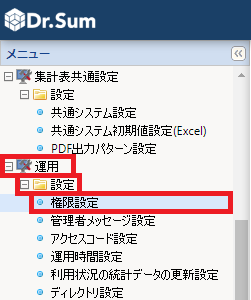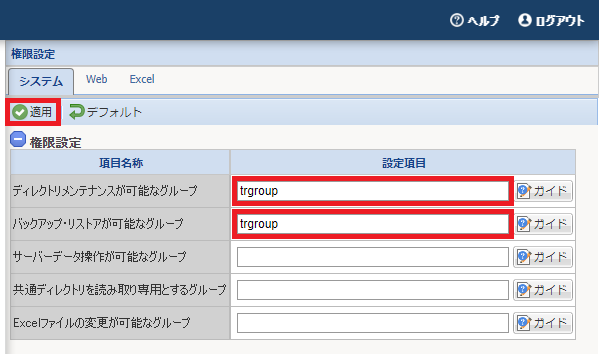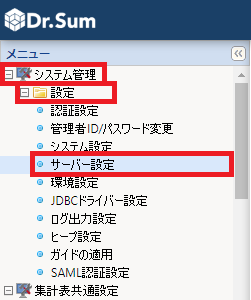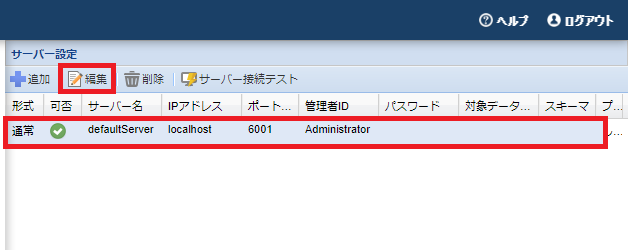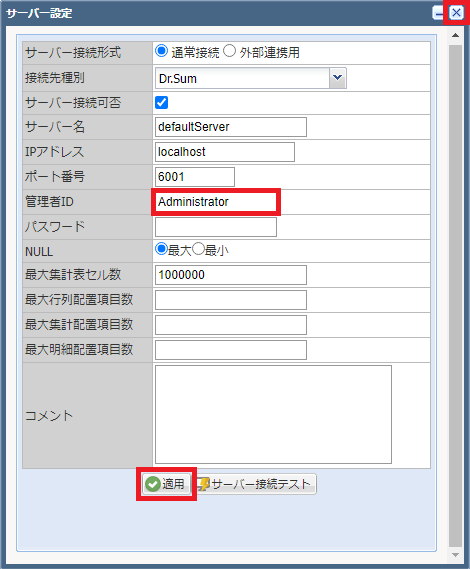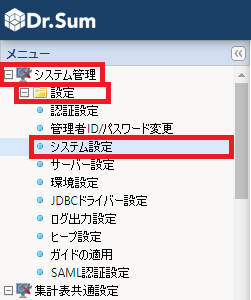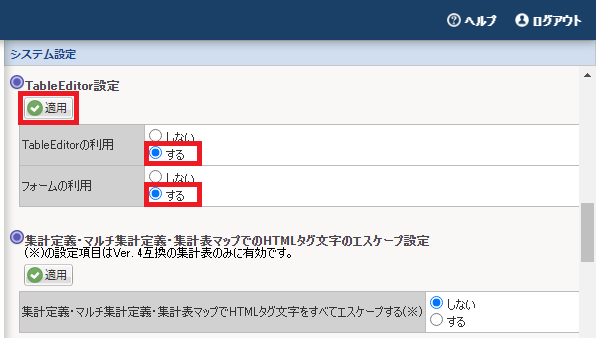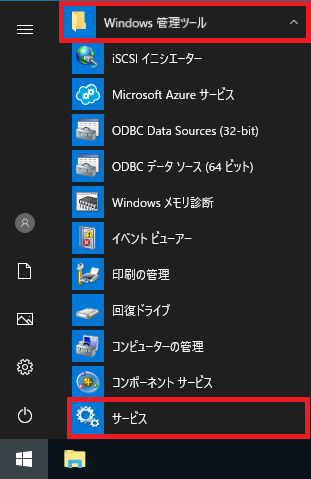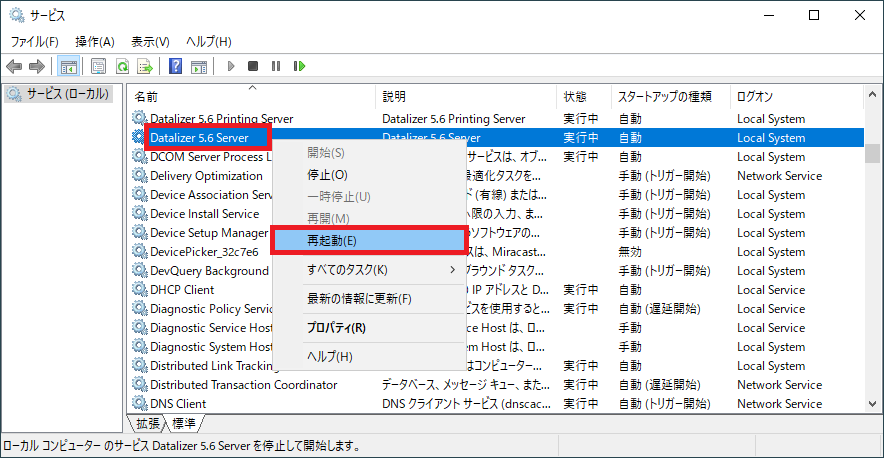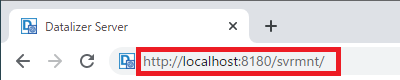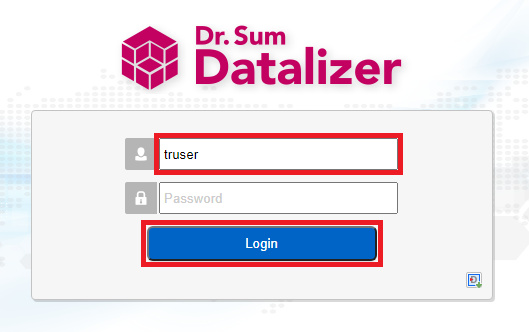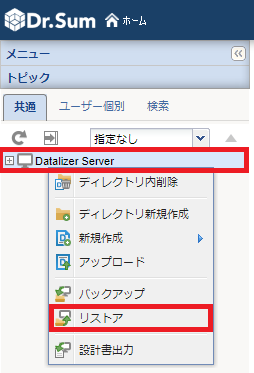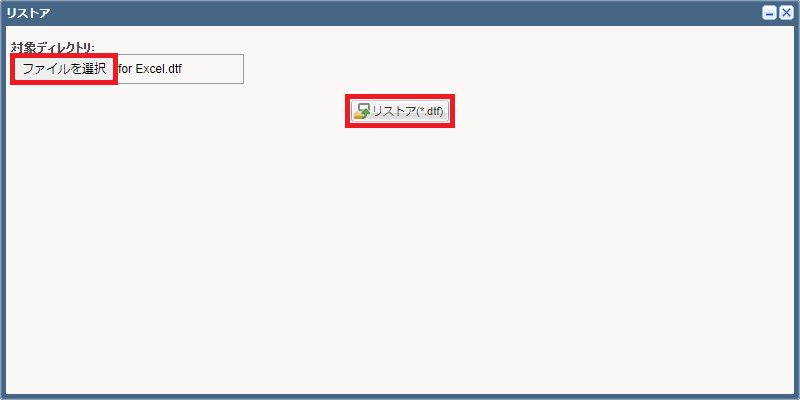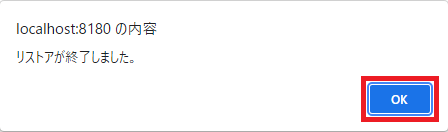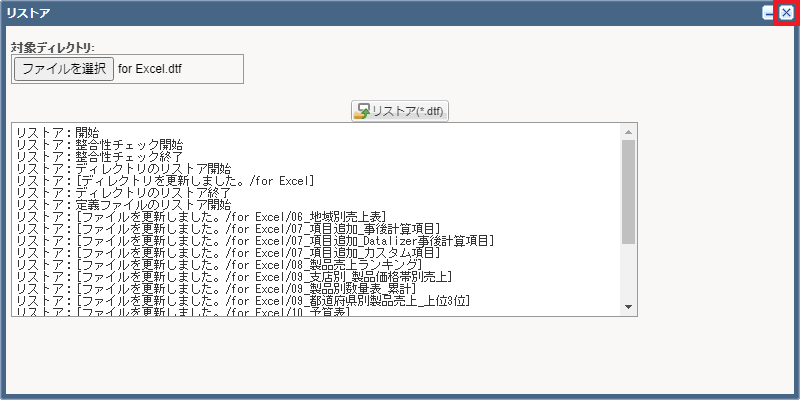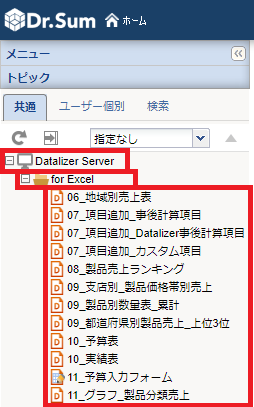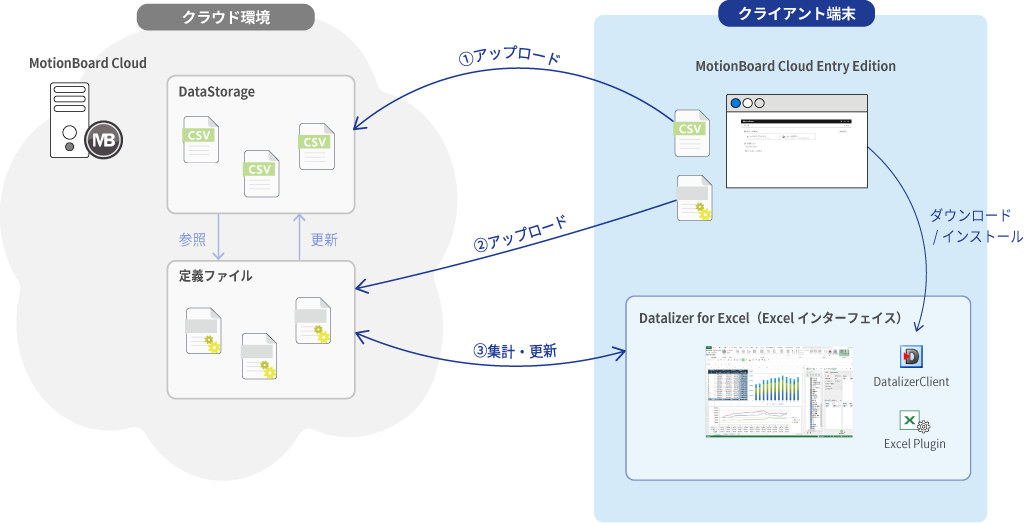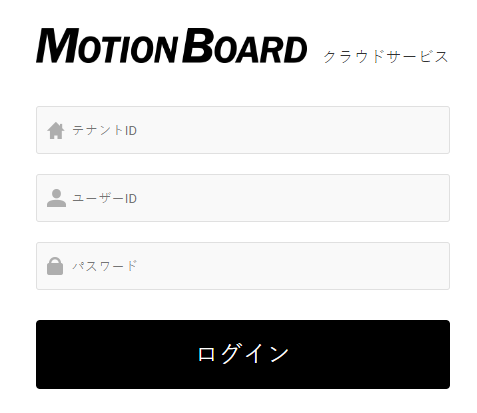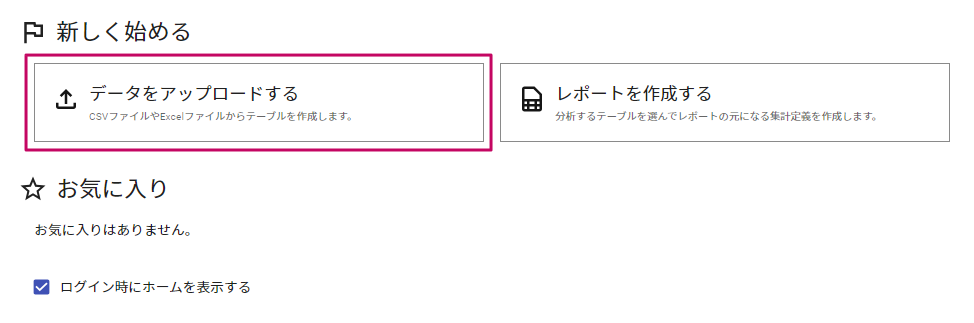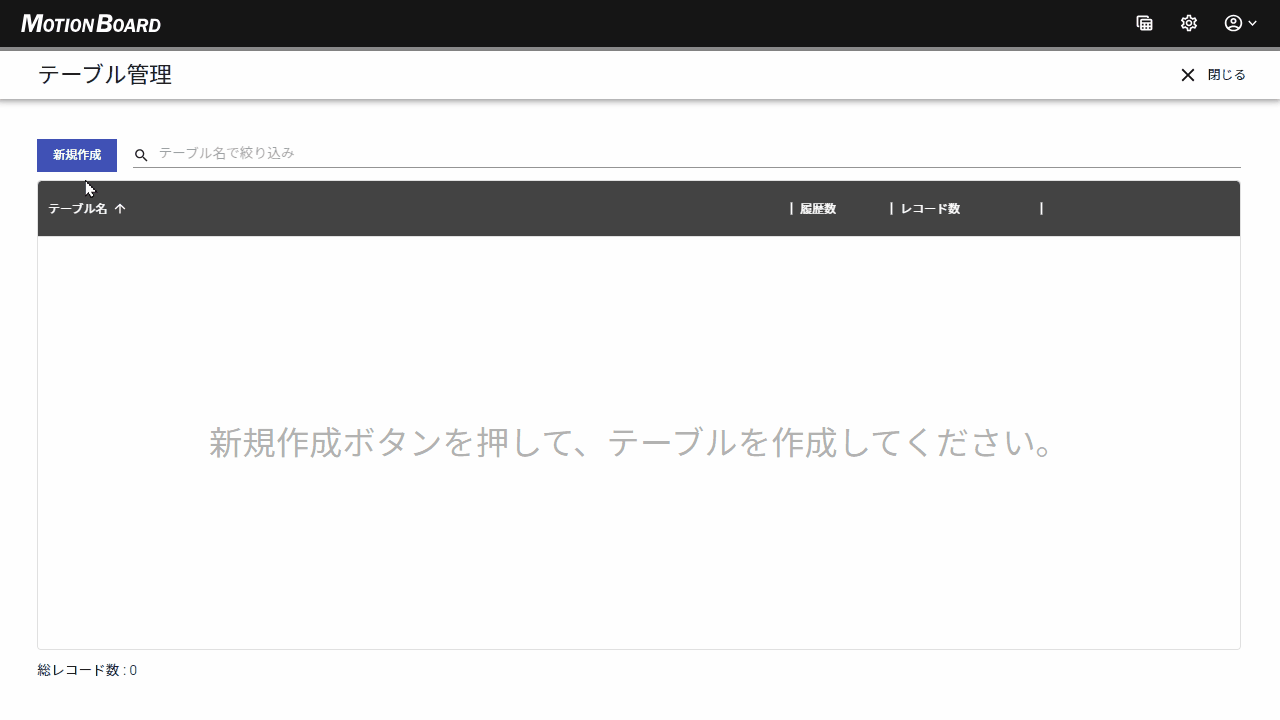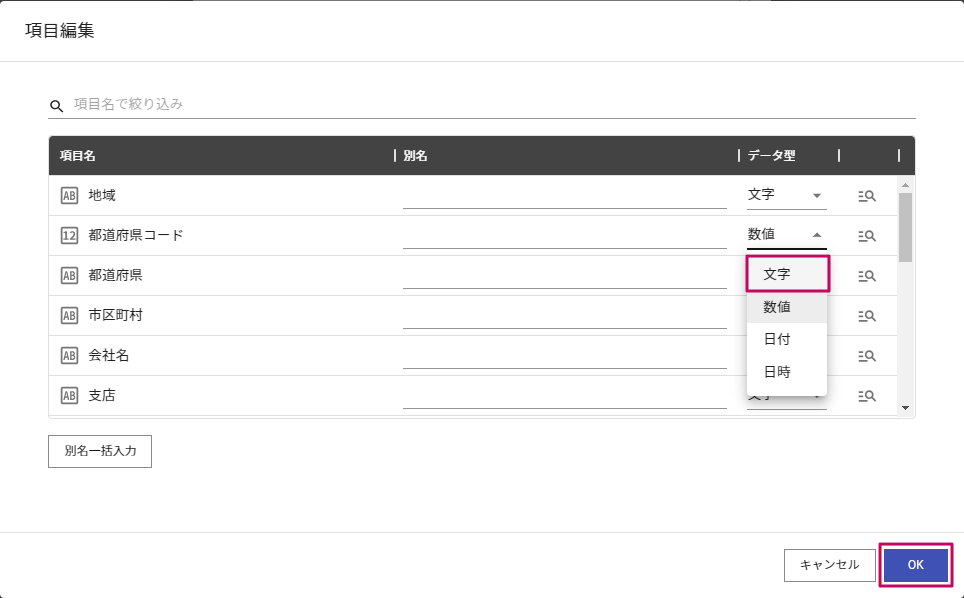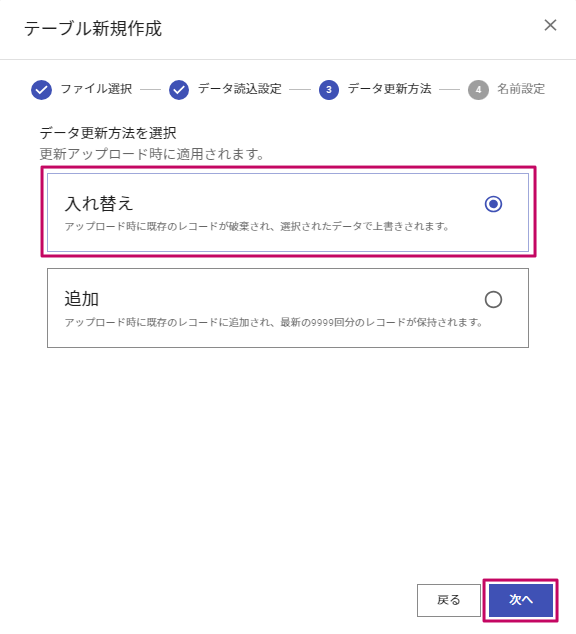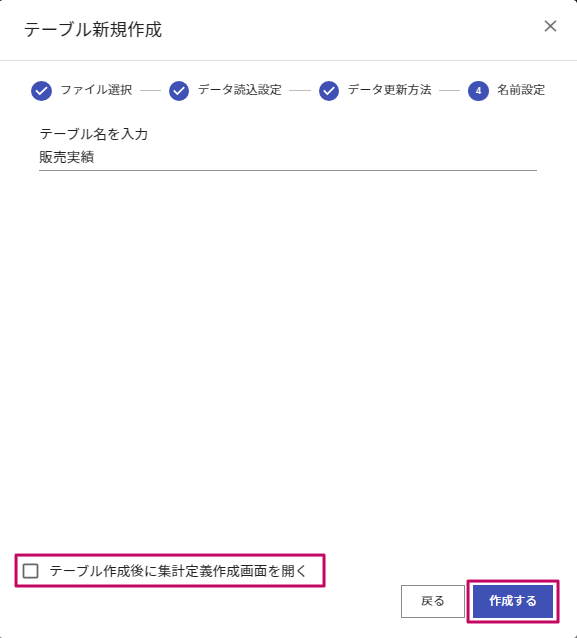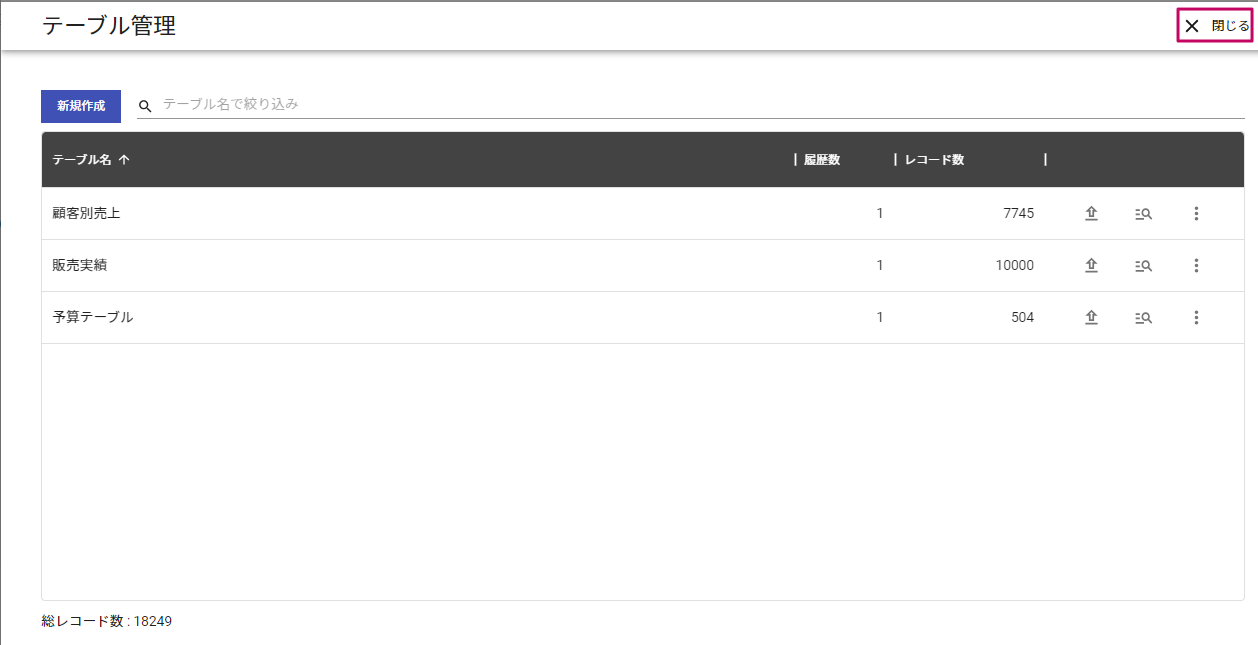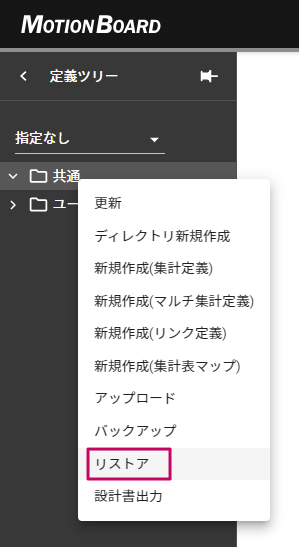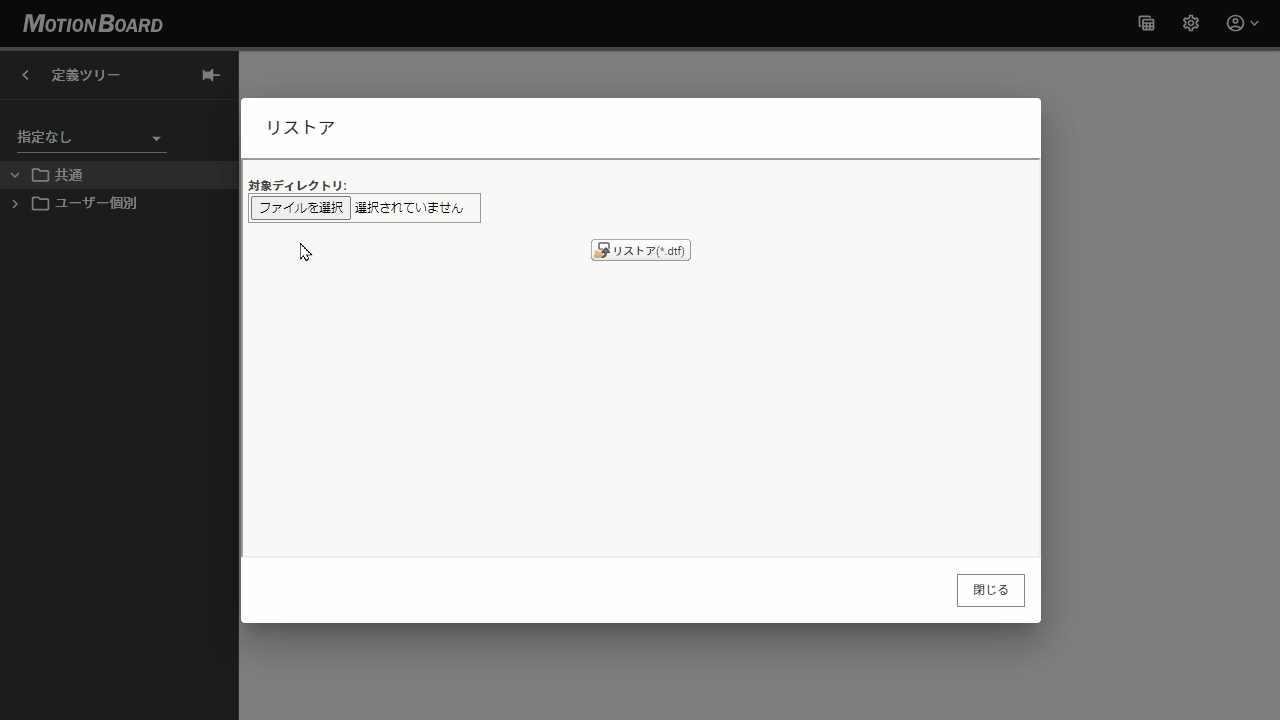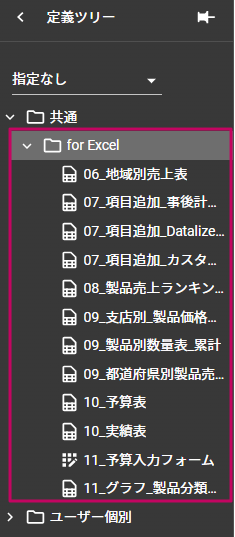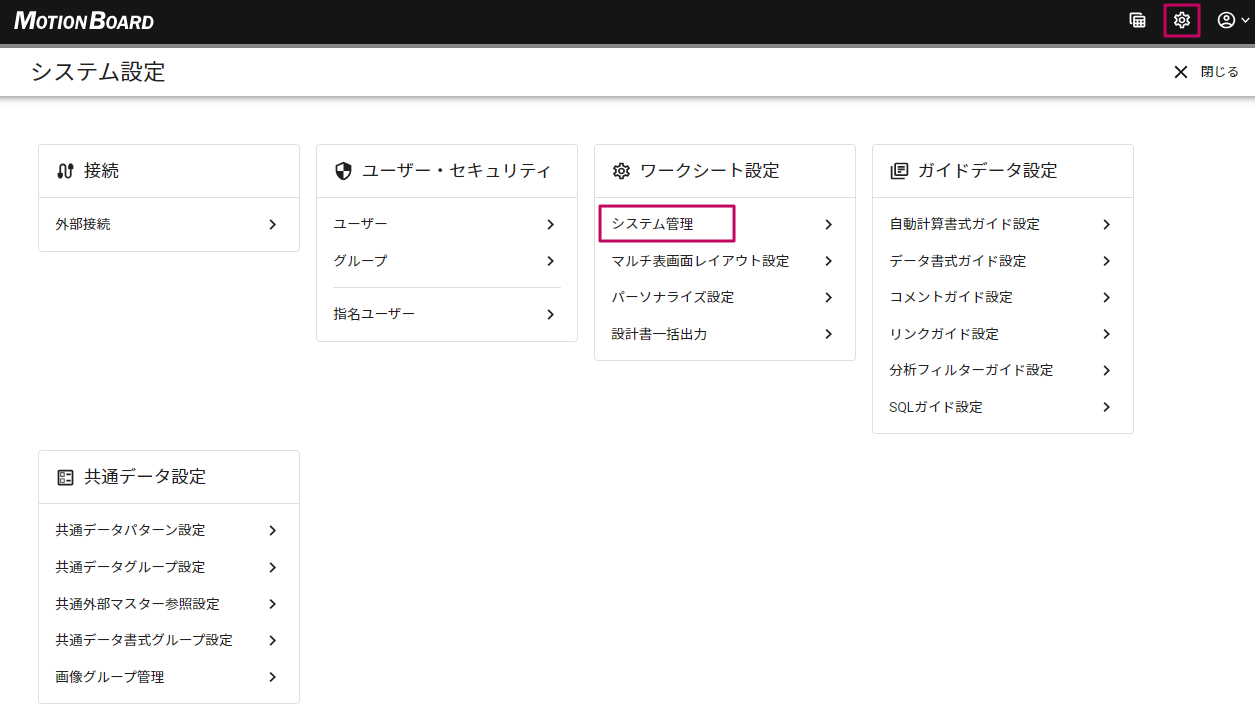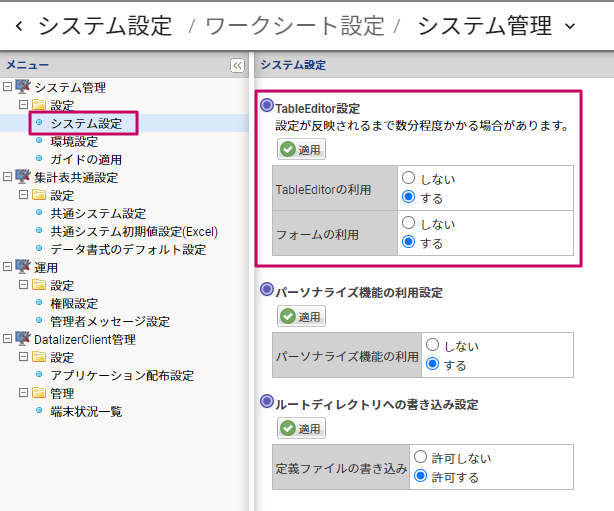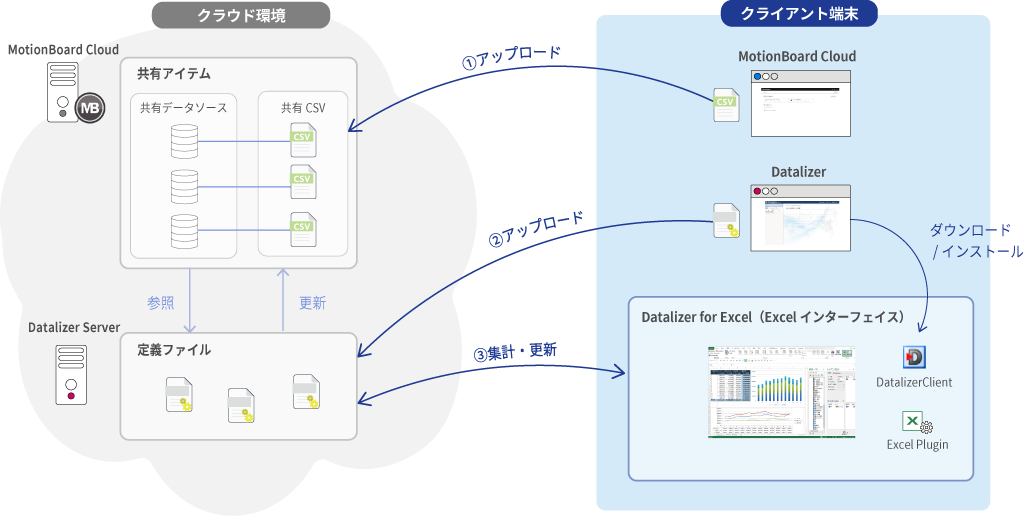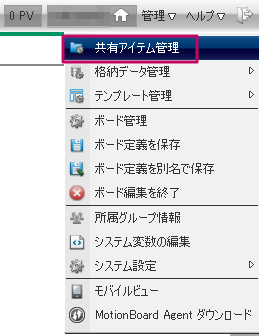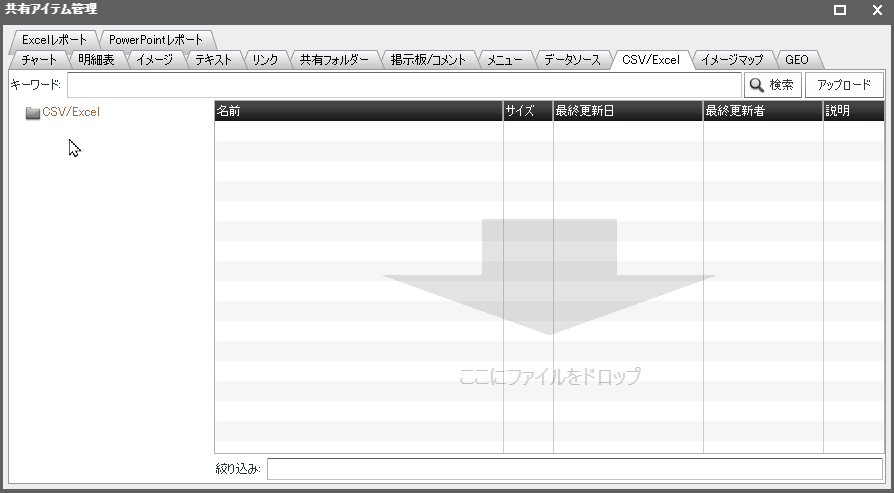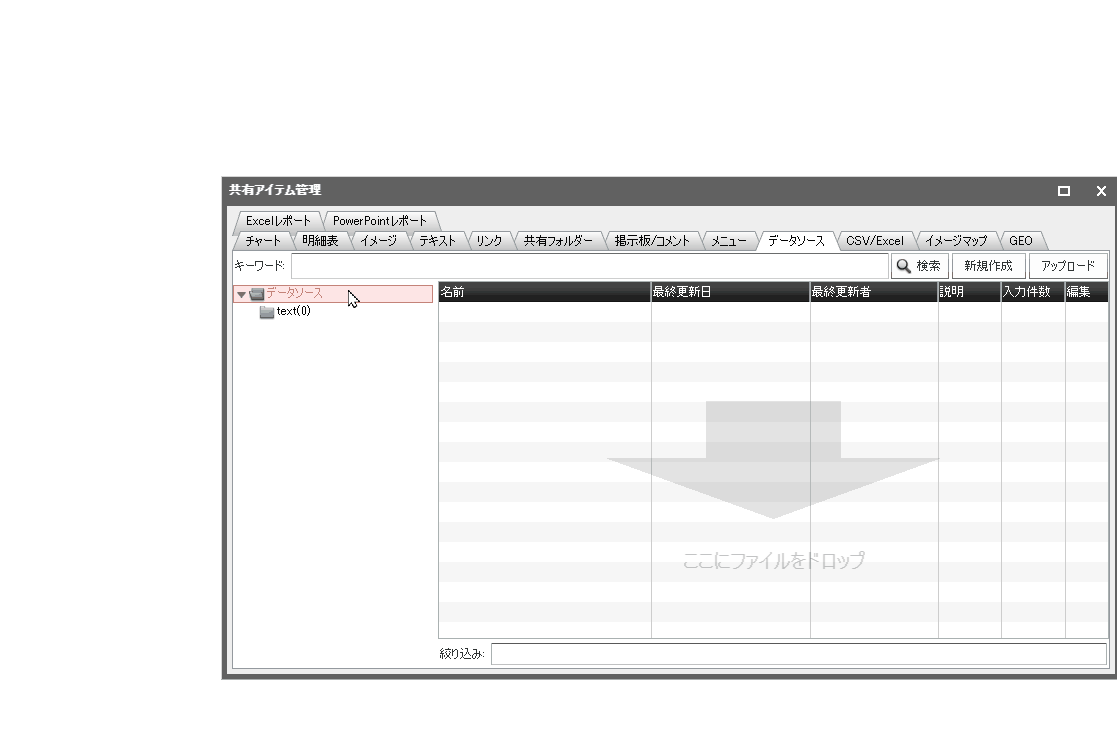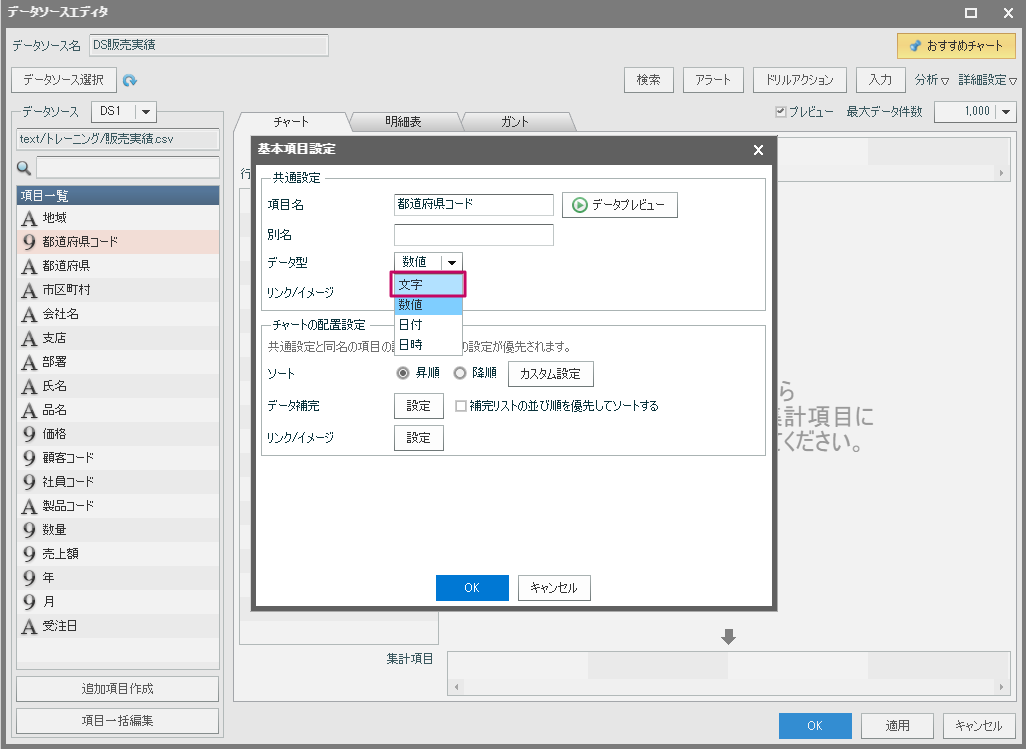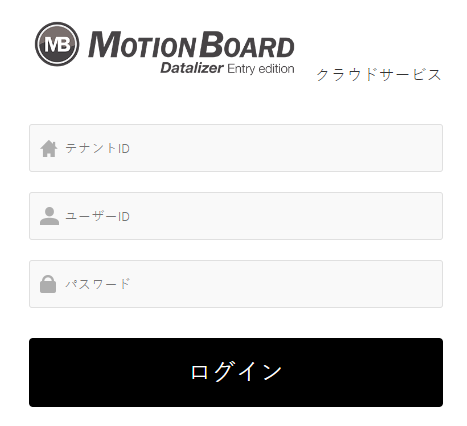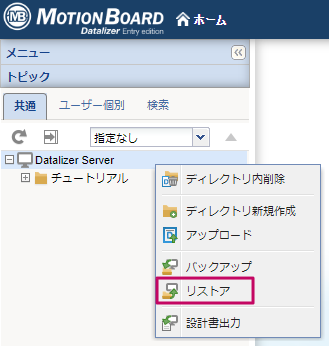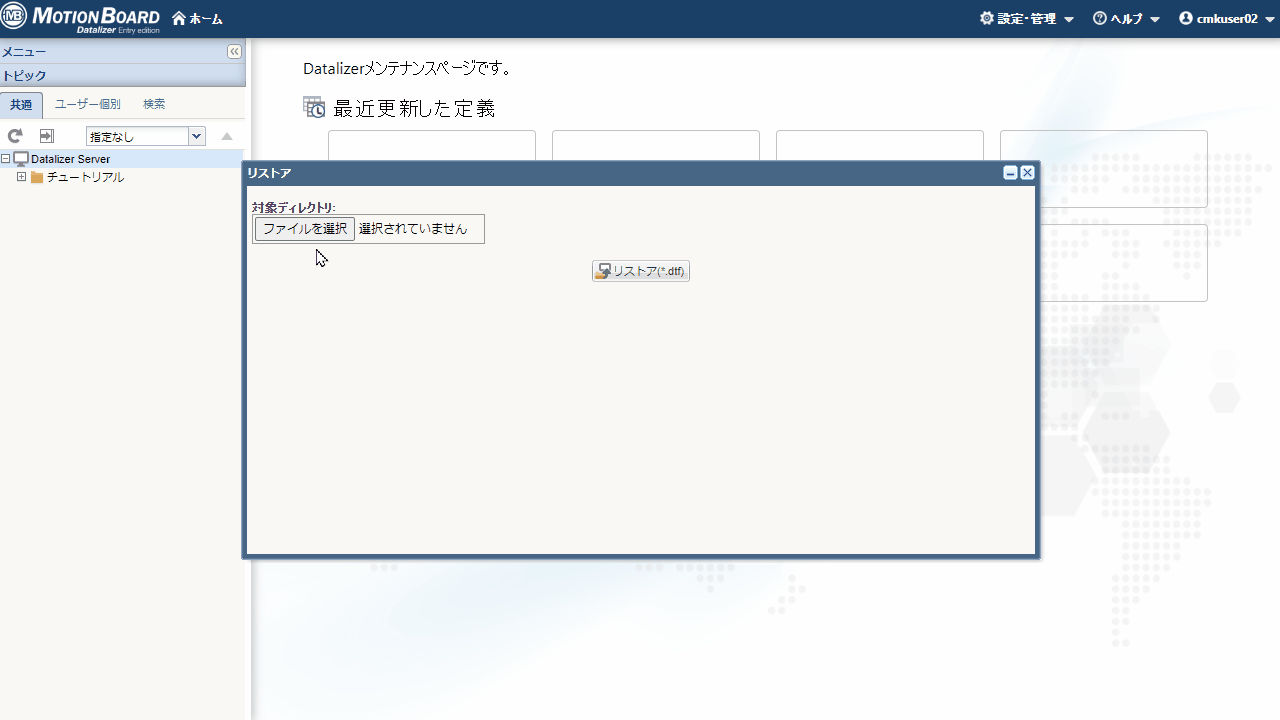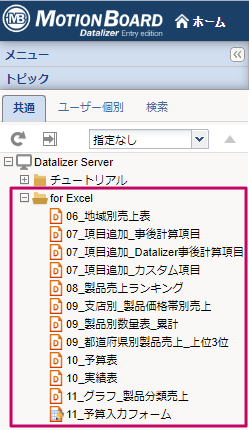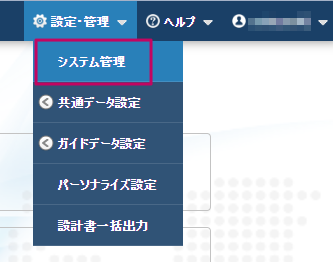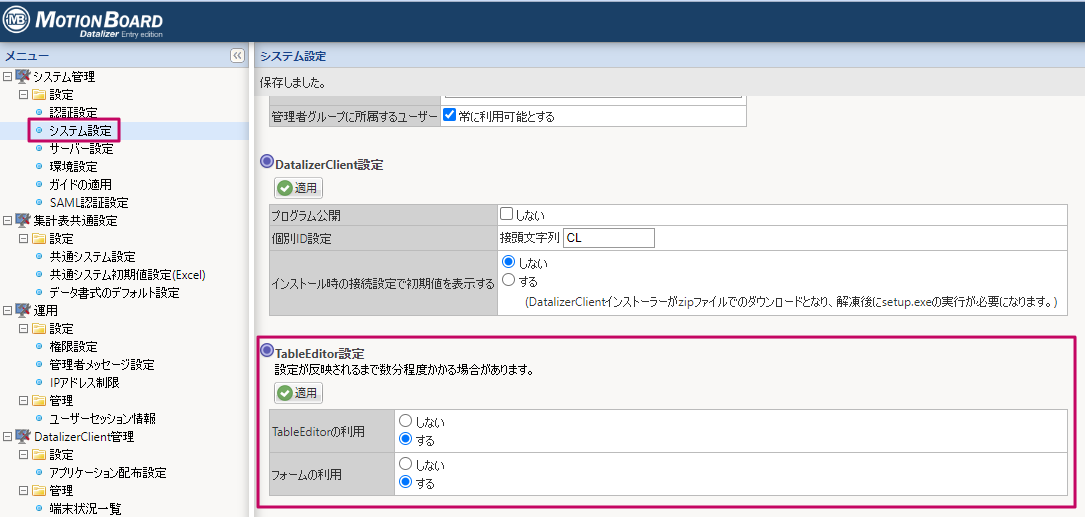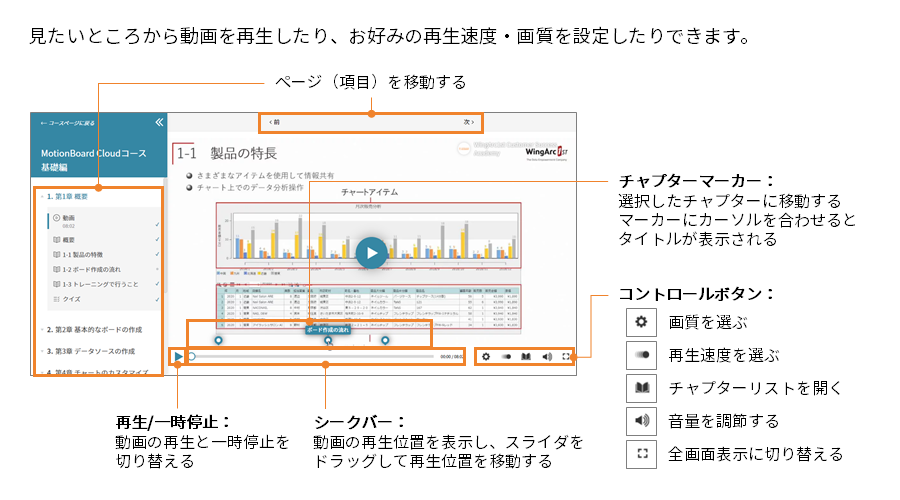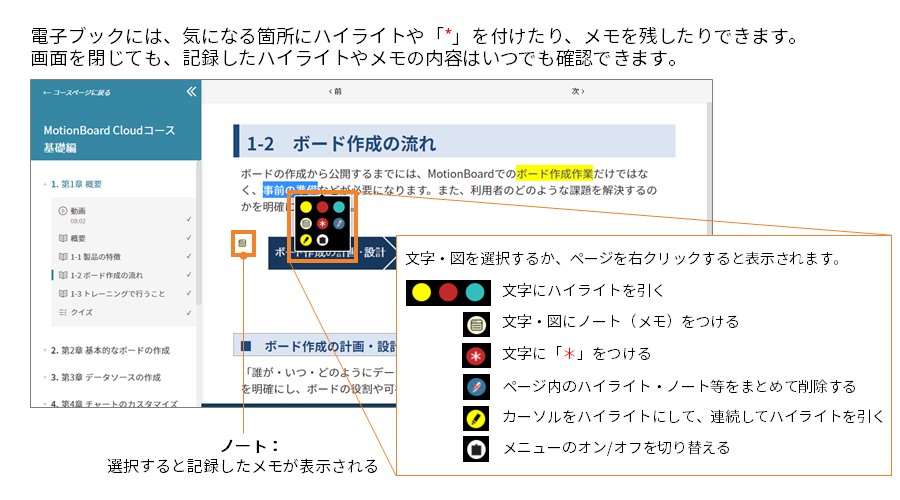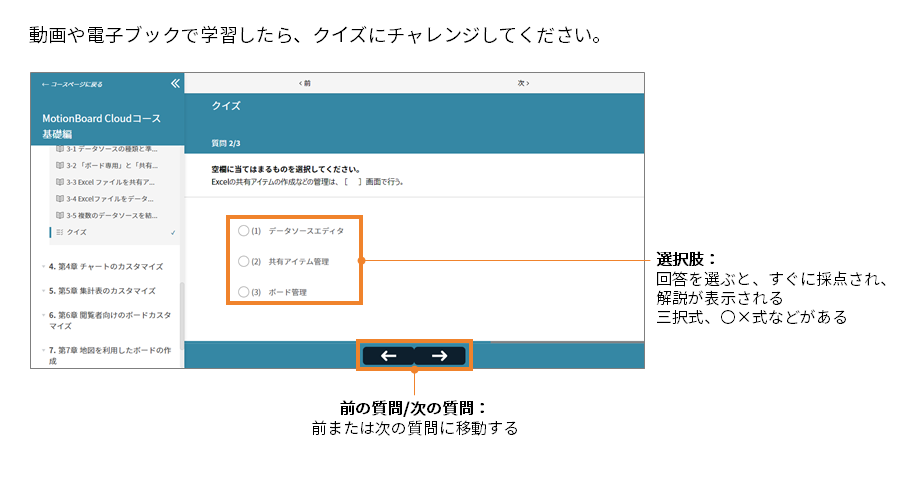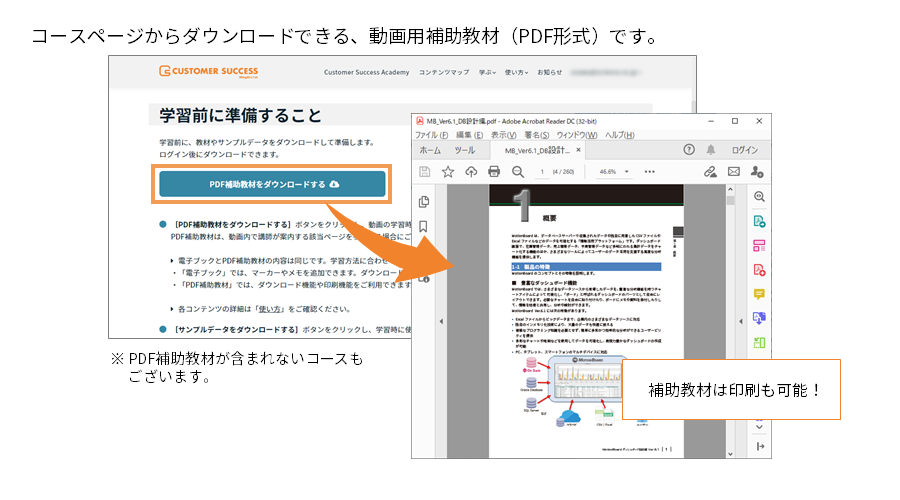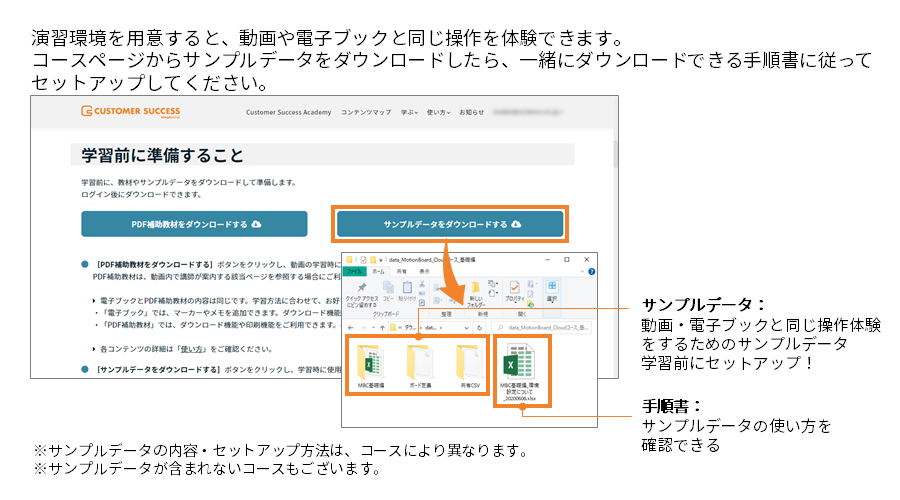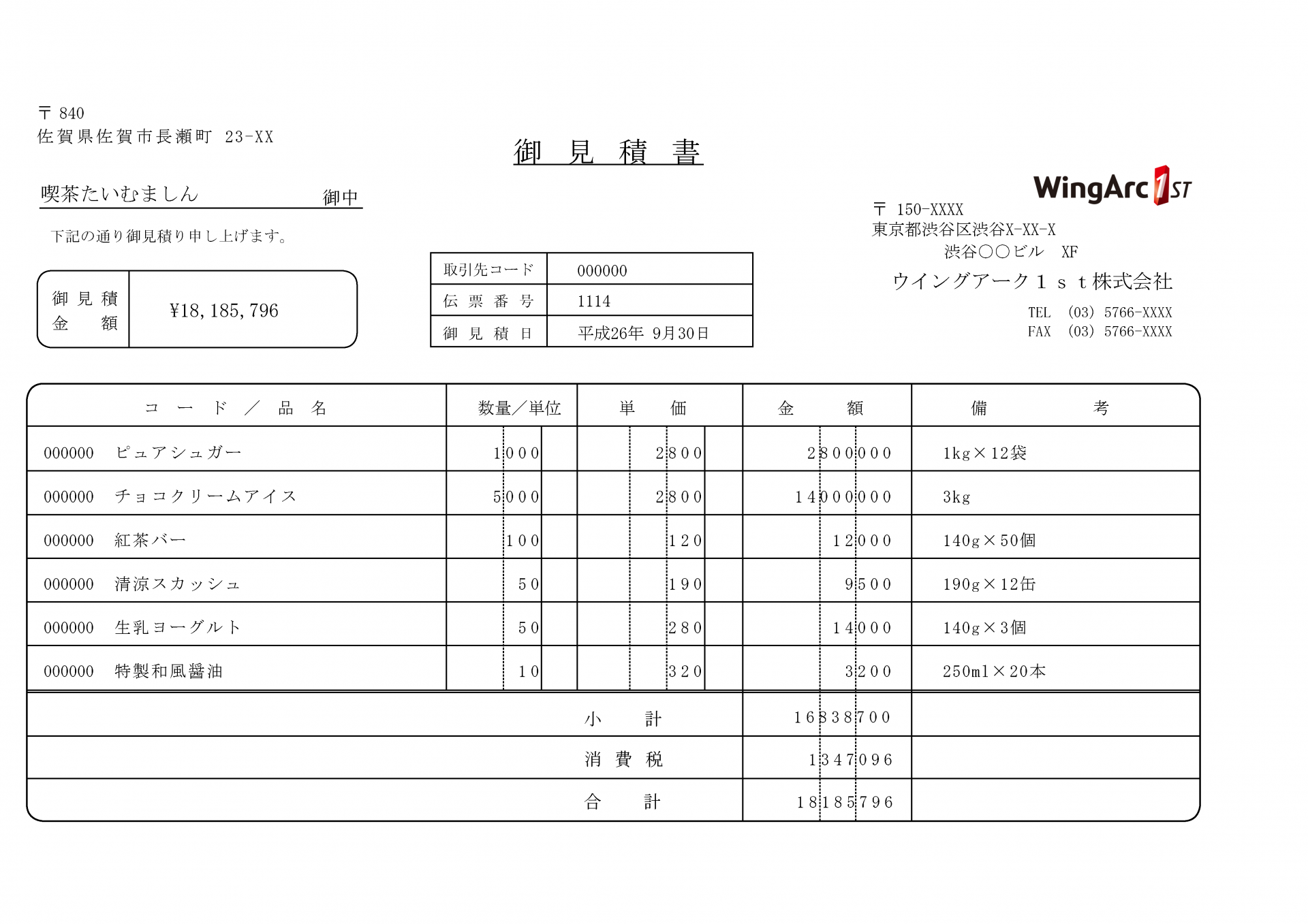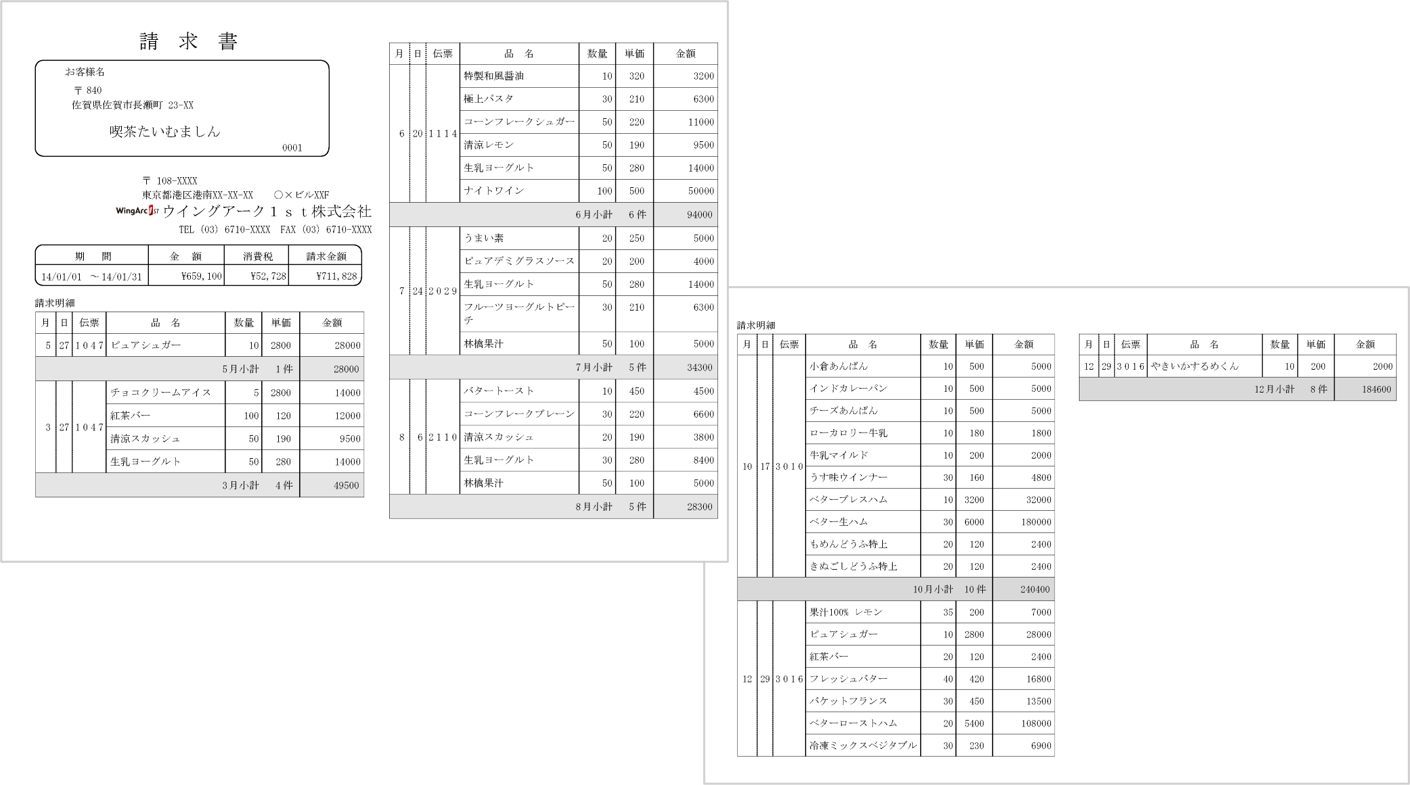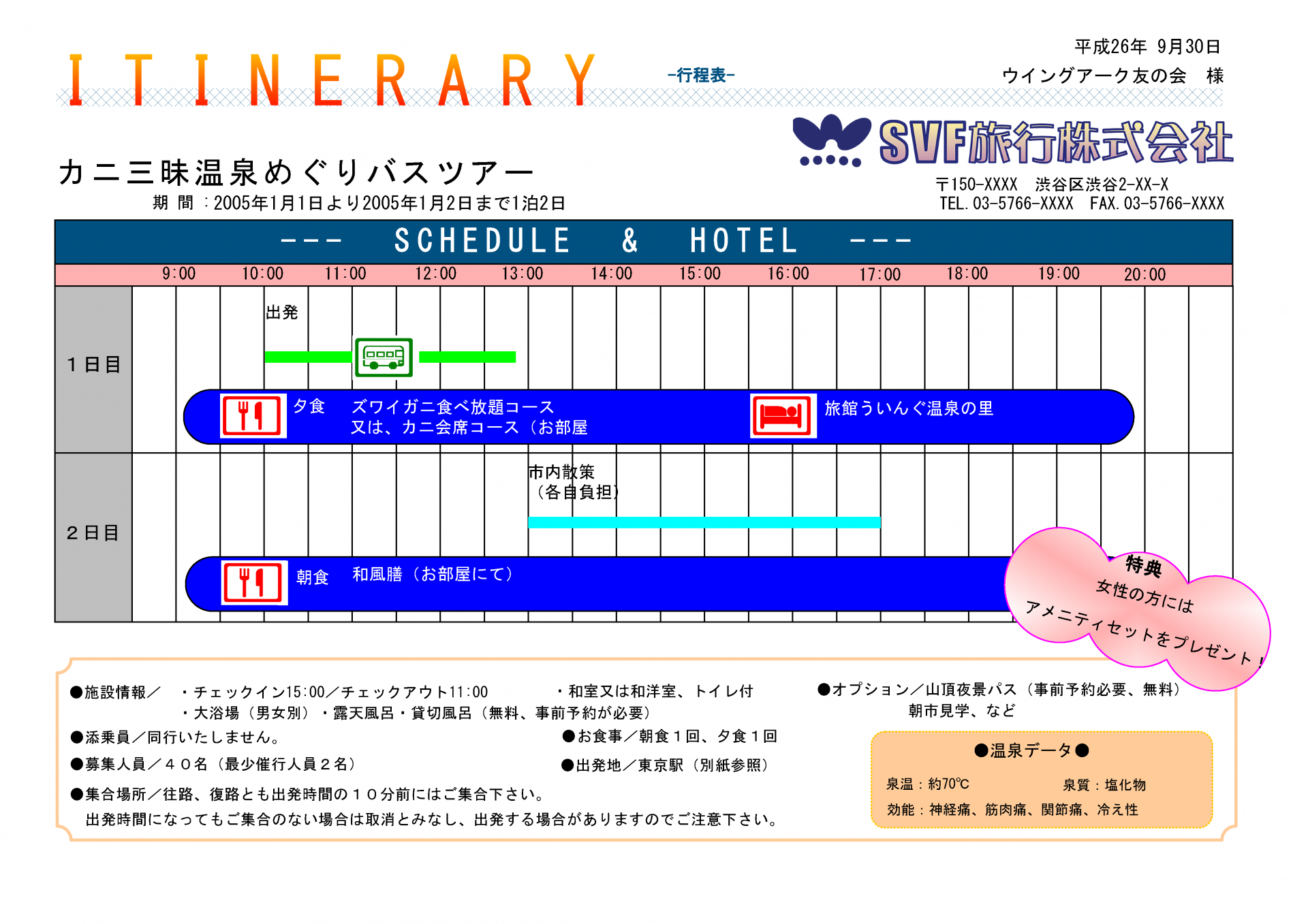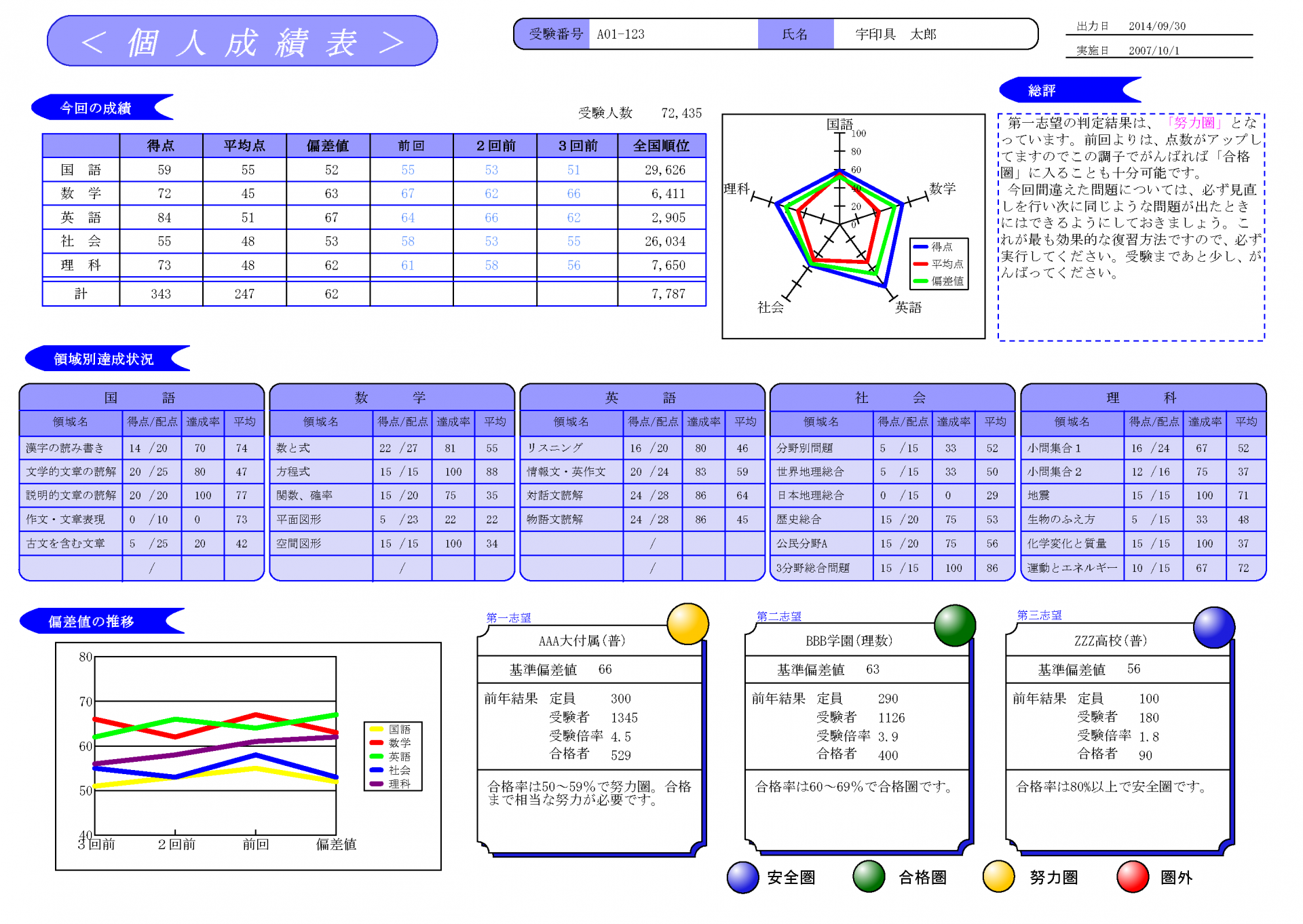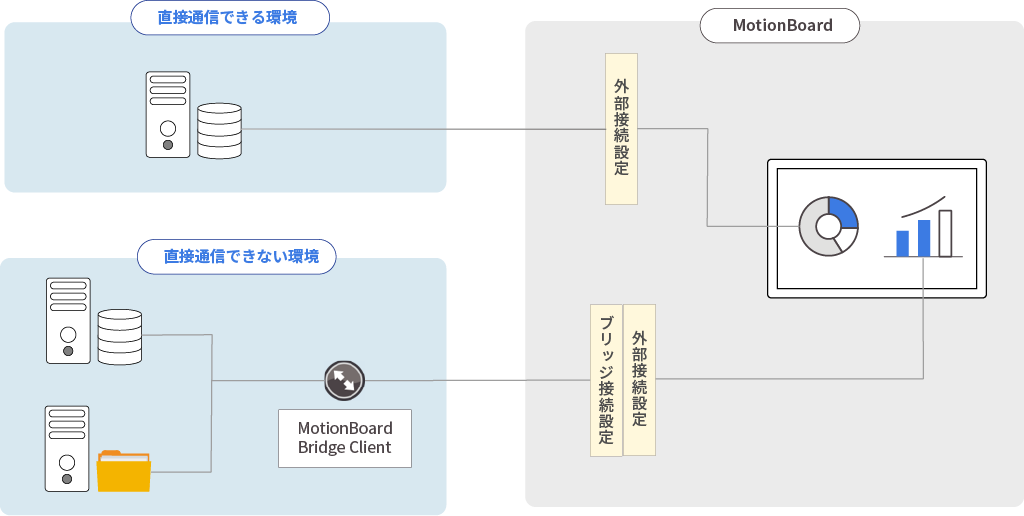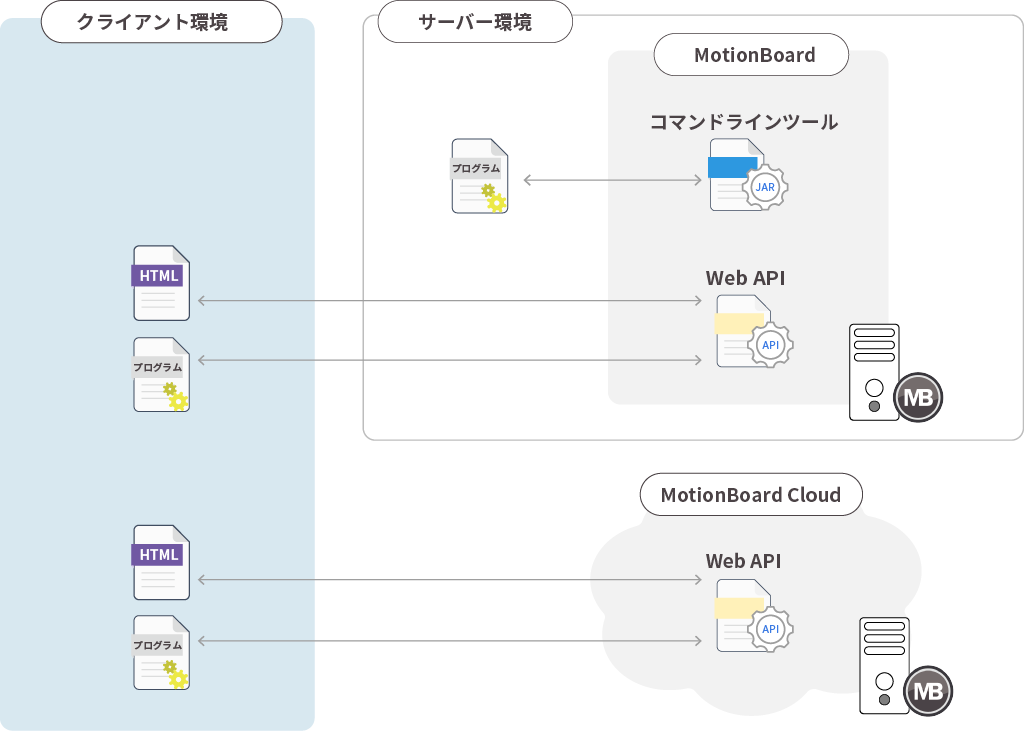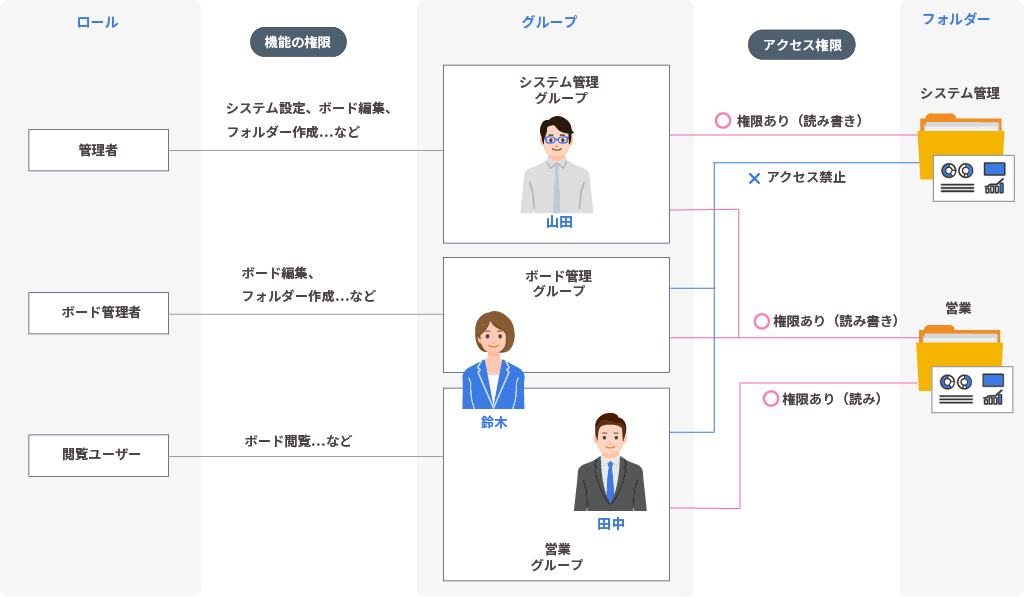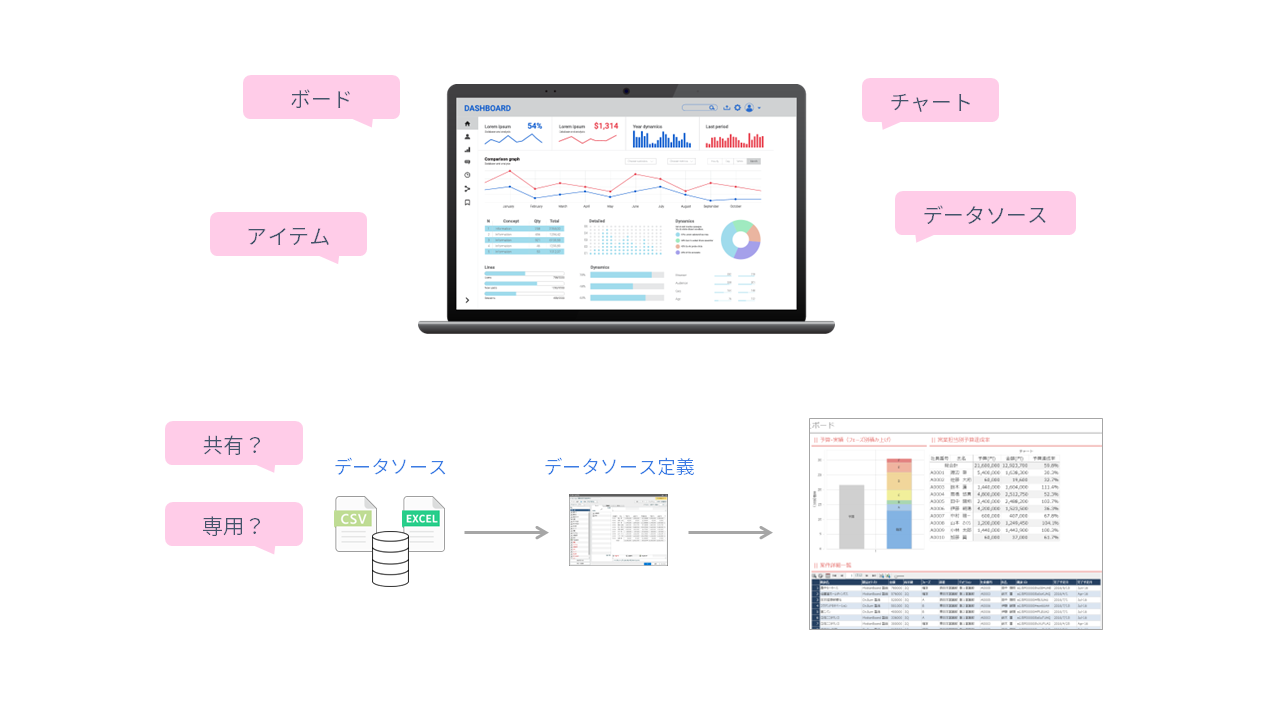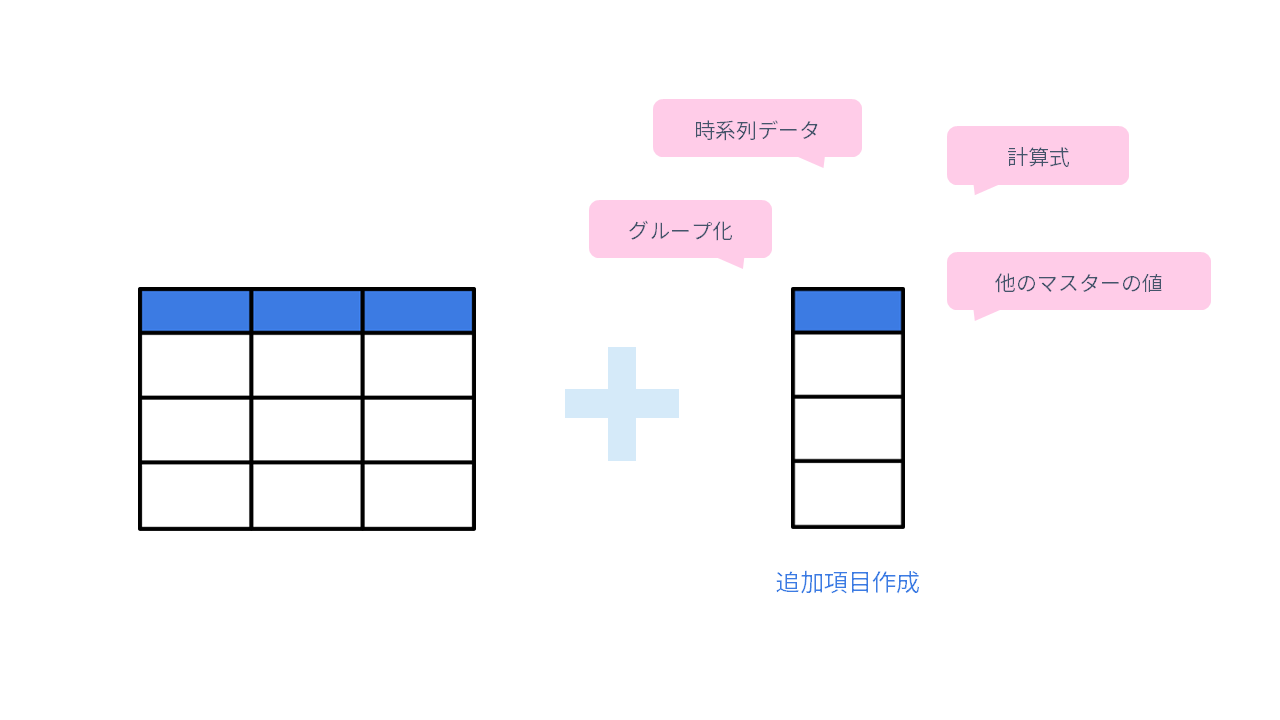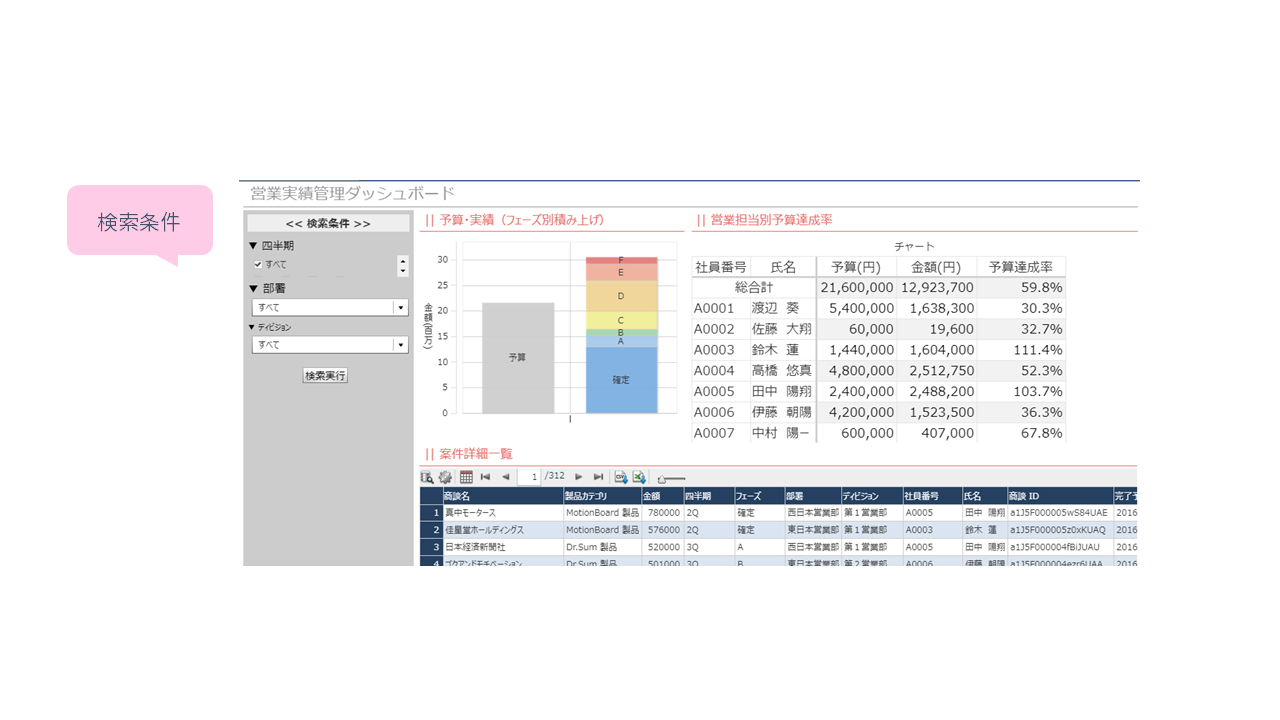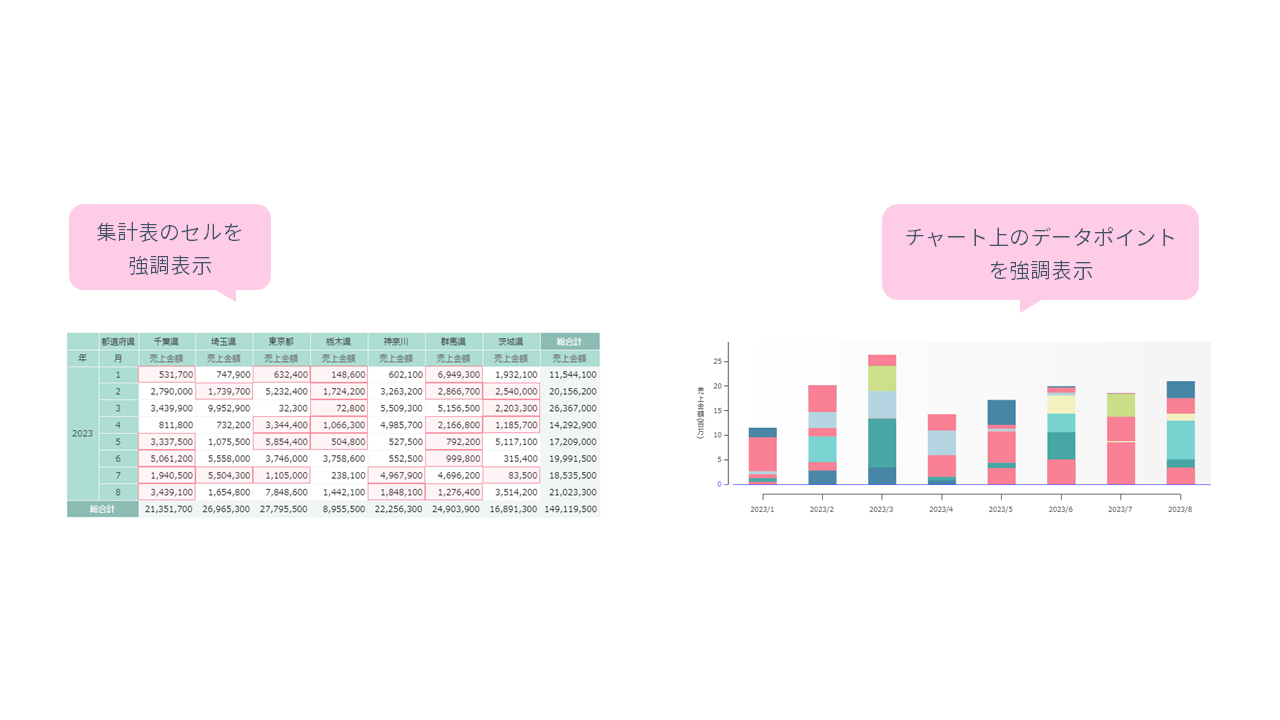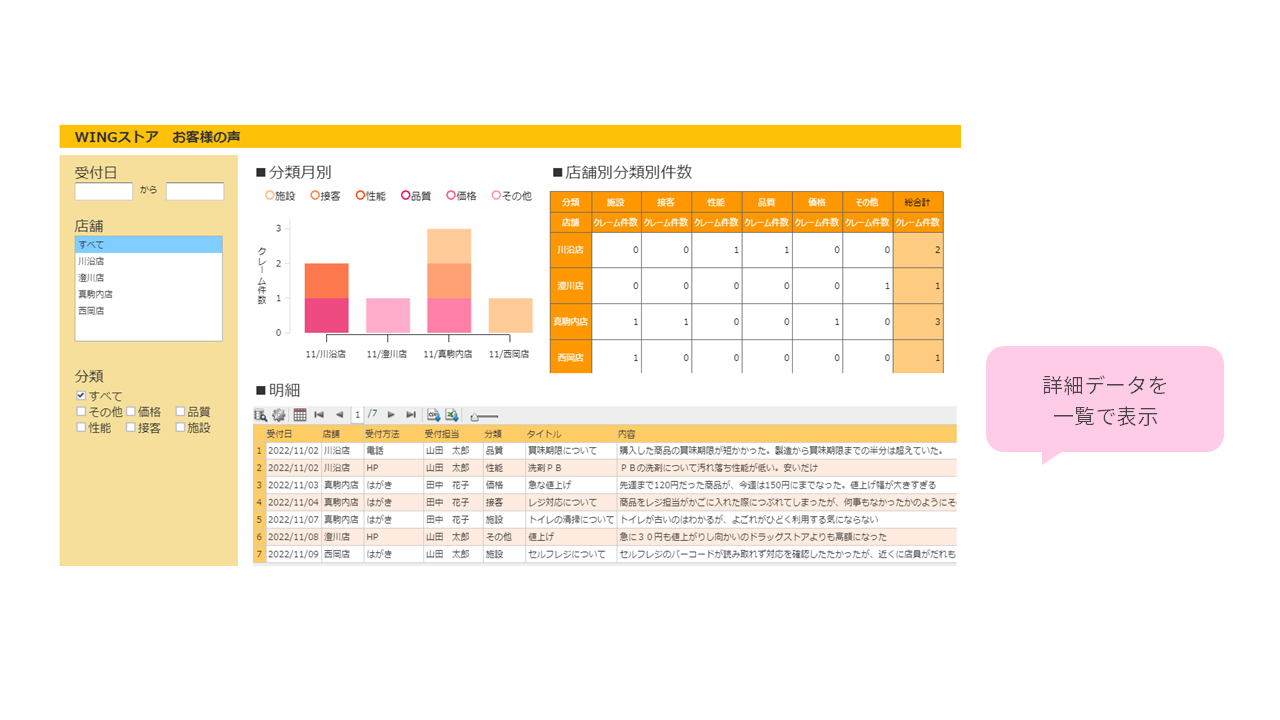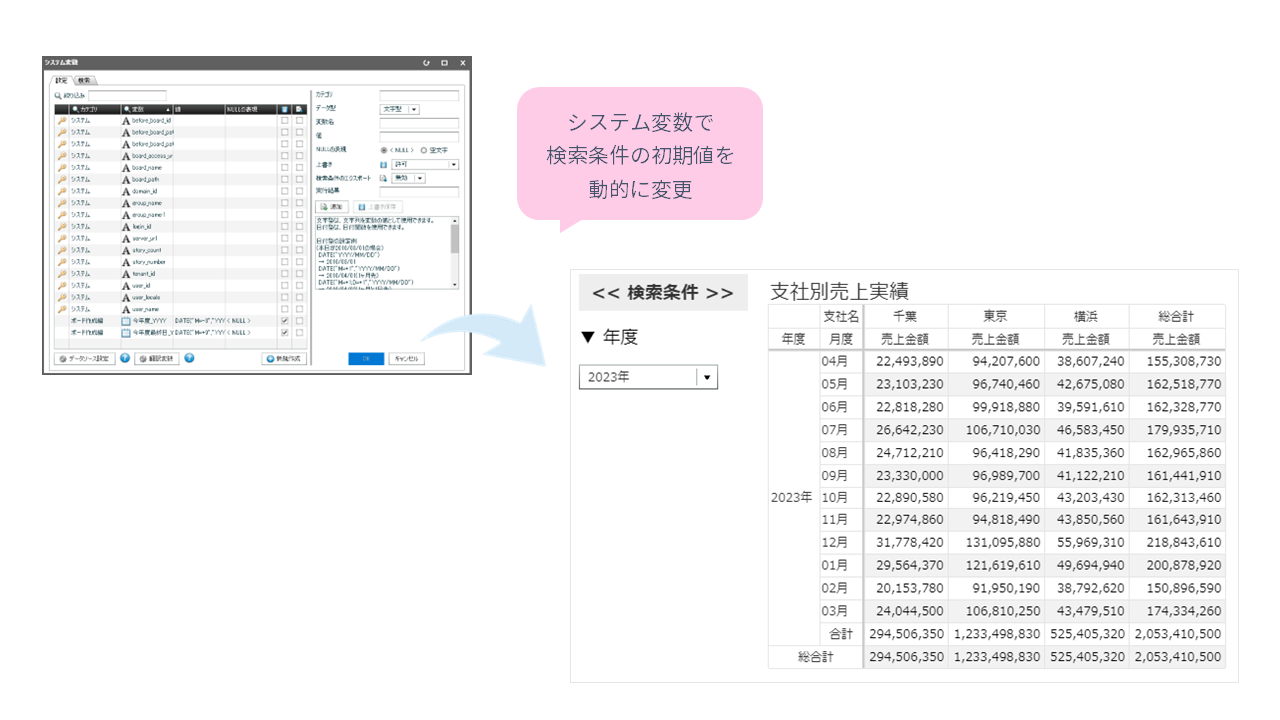演習環境準備ガイド
Dr.Sum Datalizer for Excelコース(Ver5.6)
Write your awesome label here.
サンプルデータをダウンロードする
1.サンプルデータをダウンロードする
このコースで使用するサンプルデータを次の手順でダウンロードします。
演習環境をセットアップする
オンプレミス版Datalizer for Excelをお使いの場合
製品をインストールする
1.このコースで使用する製品を確認する
このコースで使用する製品(後述のサンプルデータ)は、次のバージョンに対応しています。
2.インストール手順や動作環境を確認する
Dr.Sumの演習環境をセットアップする
1.データベースをセットアップする
「サンプルデータをダウンロードする」でダウンロードしたDr.Sumのデータベース「販売実績DB」をセットアップします。
2.学習用のユーザーとグループをDr.Sumに作成する
Dr.Sumに学習に使用するユーザーとグループを作成し、作成したグループが「販売実績DB」を操作できるようにオブジェクト権限を設定します。
Datalizer for Excelの演習環境をセットアップする
Datalizerの管理者ページでの設定
1.Dr.Sumで作成したグループにDatalizer for Excelの編集操作ができる権限を設定する
「Dr.Sumの演習環境をセットアップする」で作成したグループ「trgroup」に、Datalizer for Excelの編集操作ができる権限を設定します。
2.【任意】TableEditorの利用に必要なDr.Sumへの接続設定を確認する
「第11章 付録」のTableEditorを試したい場合は、事前にシステム設定でTableEditorを利用できるように設定しておきましょう。
Dr.SumをDatalizerのデータソースサーバーとしている場合、TableEditorを利用するには、Dr.Sumへの接続設定で管理者ID情報が設定されている必要があります。管理者ID情報が設定されているかを確認します。
Dr.SumをDatalizerのデータソースサーバーとしている場合、TableEditorを利用するには、Dr.Sumへの接続設定で管理者ID情報が設定されている必要があります。管理者ID情報が設定されているかを確認します。
3.【任意】TableEditorを利用できるように設定する
「第11章 付録」で説明するTableEditorを利用できるように設定します。
Datalizerのメンテナンスページでの設定
4.途中まで作成済みの定義ファイルをセットアップする
Datalizerに学習用の定義ファイル「for_Excel.dtf」をリストアします。
定義ファイルは「サンプルデータをダウンロードする」でダウンロードしたデータに含まれています。
定義ファイルは「サンプルデータをダウンロードする」でダウンロードしたデータに含まれています。
MotionBoard Cloud Entry EdtionのExcelインターフェイスをお使いの場合
使用する製品を確認してセットアップする
このコースで使用する製品は、次のとおりです。
MotionBoard Cloud Entry Edtionの演習環境をセットアップする
① CSVファイルをアップロードしてテーブルを作成する
Datalizer for Excelで集計するには、集計の元となるデータが必要です。
まずは、集計元のデータを準備します。
「サンプルデータをダウンロードする」でダウンロードした「MBCEE」フォルダーにあるCSVファイルをMotionBoard Cloudにアップロードして、テーブルを作成しましょう。
まずは、集計元のデータを準備します。
「サンプルデータをダウンロードする」でダウンロードした「MBCEE」フォルダーにあるCSVファイルをMotionBoard Cloudにアップロードして、テーブルを作成しましょう。
- 販売実績.csv
- 予算テーブル.csv
- 顧客別売上.csv
② 途中まで作成済みの定義ファイルをアップロードする
つづいて、すでに途中までレポート設定が行われている定義ファイル(拡張子は「.dtf」)をアップローします。
定義ファイルとは、レポートの設計情報が格納されているファイルのことです。
「サンプルデータをダウンロードする」でダウンロードした「MBCEE」フォルダーにある「for Excel.dtf」をMotionBoard Cloudにアップロード(リストア)します。
定義ファイルとは、レポートの設計情報が格納されているファイルのことです。
「サンプルデータをダウンロードする」でダウンロードした「MBCEE」フォルダーにある「for Excel.dtf」をMotionBoard Cloudにアップロード(リストア)します。
③【任意】Datalizer for Excelからテーブルを更新できるように設定する(TableEditor)
「第11章 付録」のTableEditorを試したい場合は、事前にシステム設定でTableEditorを利用できるように設定しておきましょう。
なお、MotionBoard Cloud Entry Editionでは、「11-2 Datalizer for Excelからのデータソース更新」の「■ TableEditorで新規作成したテーブルをDr.Sum Serverに保存する」でご紹介しているテーブルの新規作成はできません。
MotionBoard Cloud Entry Editionで使用できない機能の詳細は、製品マニュアルで確認できます。
また、「■ TableEditorを使ってデータを更新する」で使用するテーブルは、「DataStorage」の「予算テーブル」に読み替えてご利用ください。
なお、MotionBoard Cloud Entry Editionでは、「11-2 Datalizer for Excelからのデータソース更新」の「■ TableEditorで新規作成したテーブルをDr.Sum Serverに保存する」でご紹介しているテーブルの新規作成はできません。
MotionBoard Cloud Entry Editionで使用できない機能の詳細は、製品マニュアルで確認できます。
また、「■ TableEditorを使ってデータを更新する」で使用するテーブルは、「DataStorage」の「予算テーブル」に読み替えてご利用ください。
MotionBoard Cloud for SalesforceのExcelインターフェイスをお使いの場合
使用する製品を確認してセットアップする
このコースで使用する製品を確認する
このコースで使用する製品は、次のとおりです。
MotionBoard CloudやDatalizer Serverの演習環境をセットアップする
① CSVファイルをアップロードして共有データソースを作成する
※ ここでは、WebブラウザーでMotionBoard Cloudにアクセスして操作します。
Datalizer for Excelで集計するには、集計の元となるデータが必要です。
まずは、集計元のデータを準備します。
「サンプルデータをダウンロードする」でダウンロードした「MBC」フォルダーにあるCSVファイルをMotionBoard Cloudにアップロードして、共有データソースを作成しましょう。
Datalizer for Excelで集計するには、集計の元となるデータが必要です。
まずは、集計元のデータを準備します。
「サンプルデータをダウンロードする」でダウンロードした「MBC」フォルダーにあるCSVファイルをMotionBoard Cloudにアップロードして、共有データソースを作成しましょう。
- 販売実績.csv
- 予算テーブル.csv
- 顧客別売上.csv
② 途中まで作成済みの定義ファイルをアップロードする
※ ここでは、WebブラウザーでDatalizerにアクセスして操作します。
つづいて、すでに途中までレポート設定が行われている定義ファイル(拡張子は「.dtf」)をアップローします。
定義ファイルとは、レポートの設計情報が格納されているファイルのことです。
「サンプルデータをダウンロードする」でダウンロードした「MBC」フォルダーにある「for Excel.dtf」をDatalizerにアップロード(リストア)します。
つづいて、すでに途中までレポート設定が行われている定義ファイル(拡張子は「.dtf」)をアップローします。
定義ファイルとは、レポートの設計情報が格納されているファイルのことです。
「サンプルデータをダウンロードする」でダウンロードした「MBC」フォルダーにある「for Excel.dtf」をDatalizerにアップロード(リストア)します。
③【任意】Datalizer for Excelからテーブルを更新できるように設定する(TableEditor)
※ ここでは、WebブラウザーでDatalizerにアクセスして操作します。
「第11章 付録」のTableEditorを試したい場合は、事前にシステム設定でTableEditorを利用できるように設定しておきましょう。
なお、「■ TableEditorを使ってデータを更新する」で使用するテーブルは、「共有データソース」の「DS予算テーブル」に読み替えてご利用ください。
「第11章 付録」のTableEditorを試したい場合は、事前にシステム設定でTableEditorを利用できるように設定しておきましょう。
なお、「■ TableEditorを使ってデータを更新する」で使用するテーブルは、「共有データソース」の「DS予算テーブル」に読み替えてご利用ください。