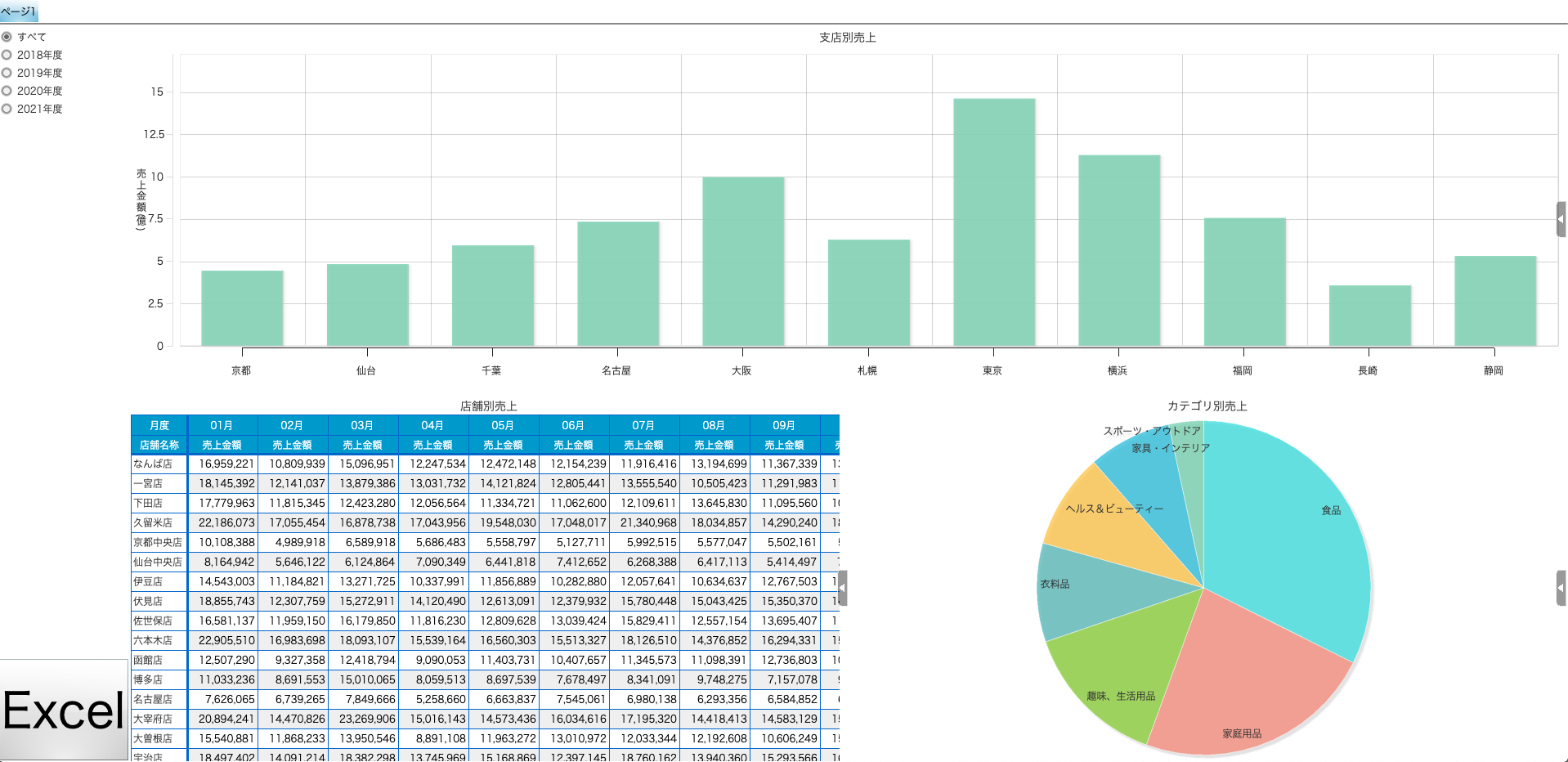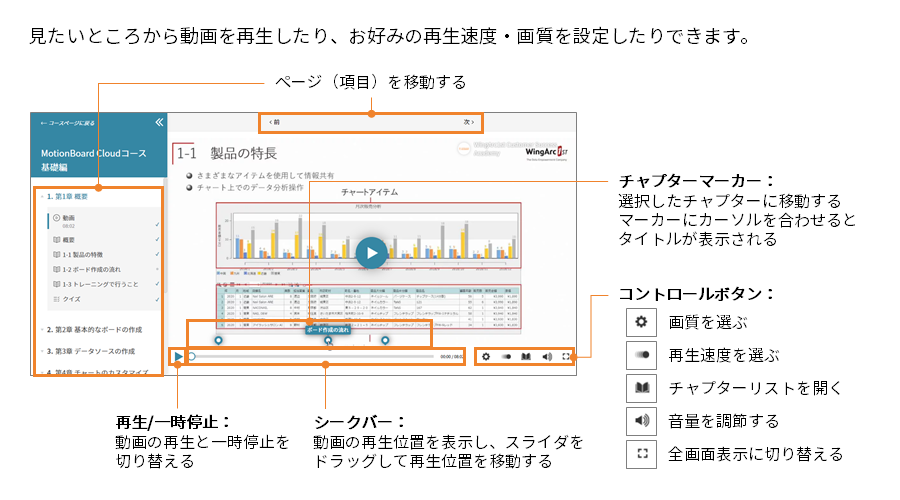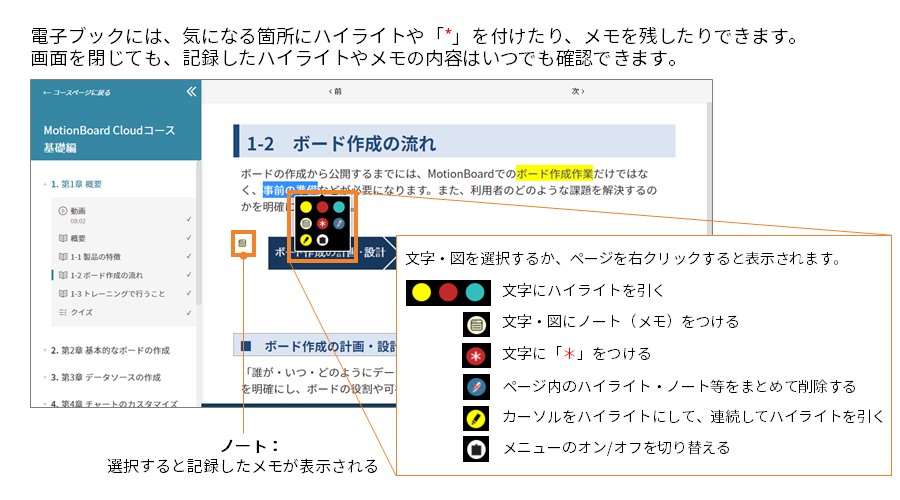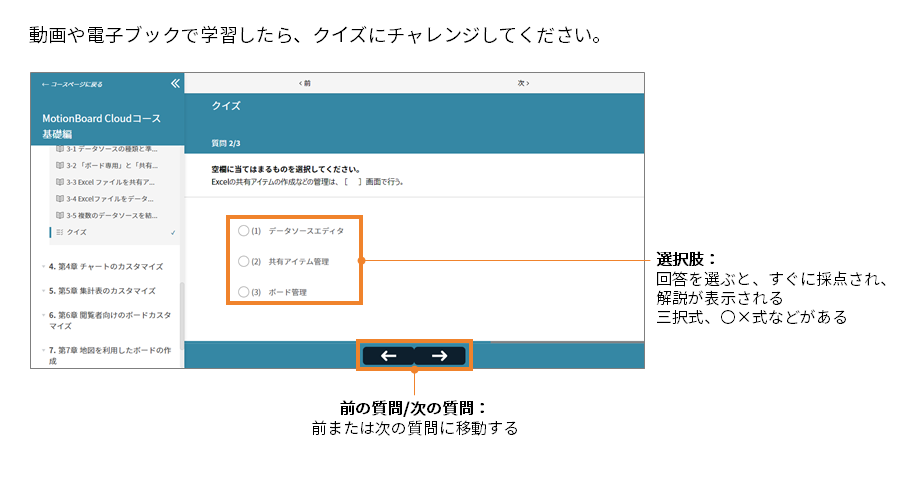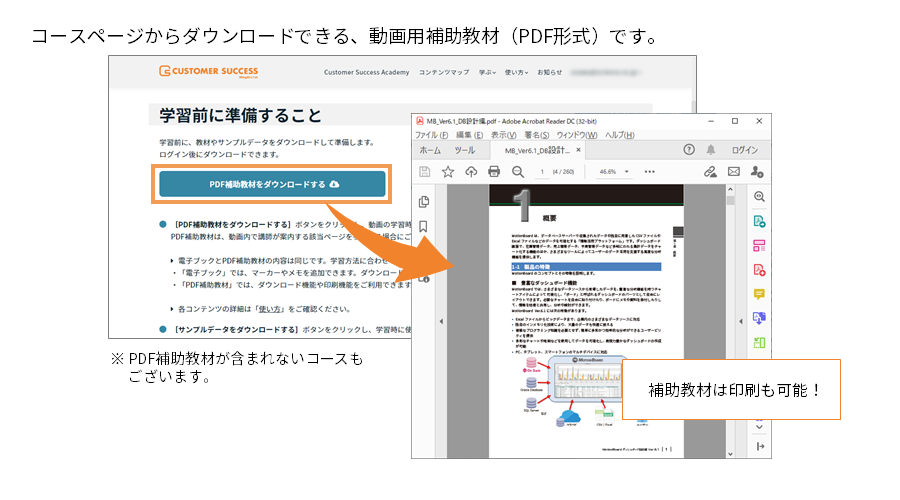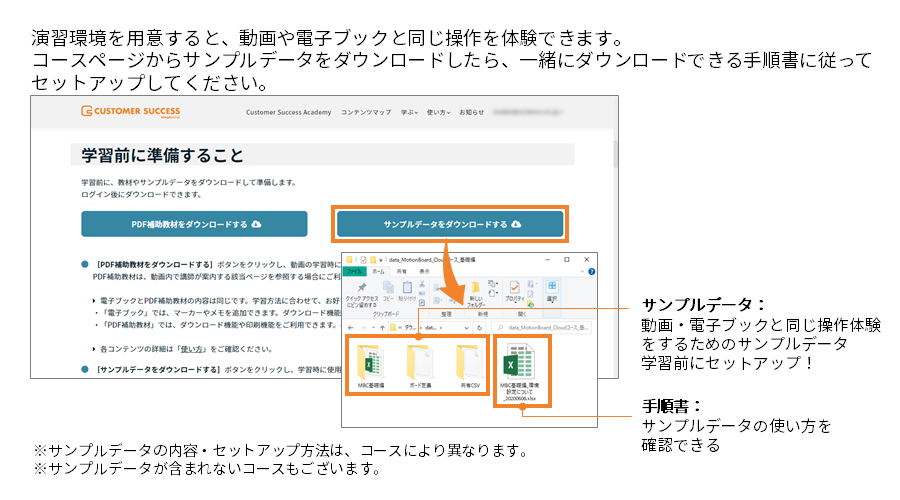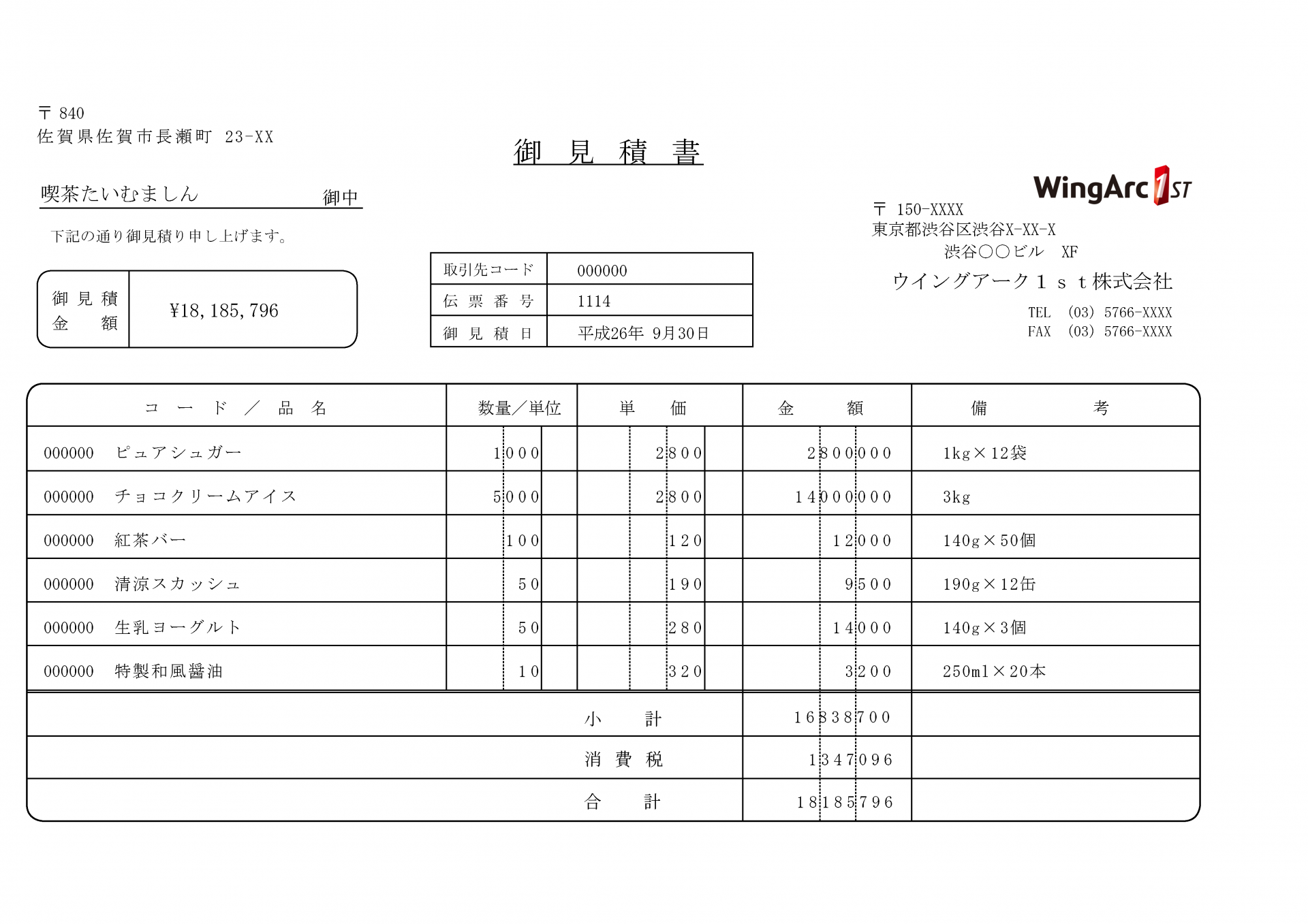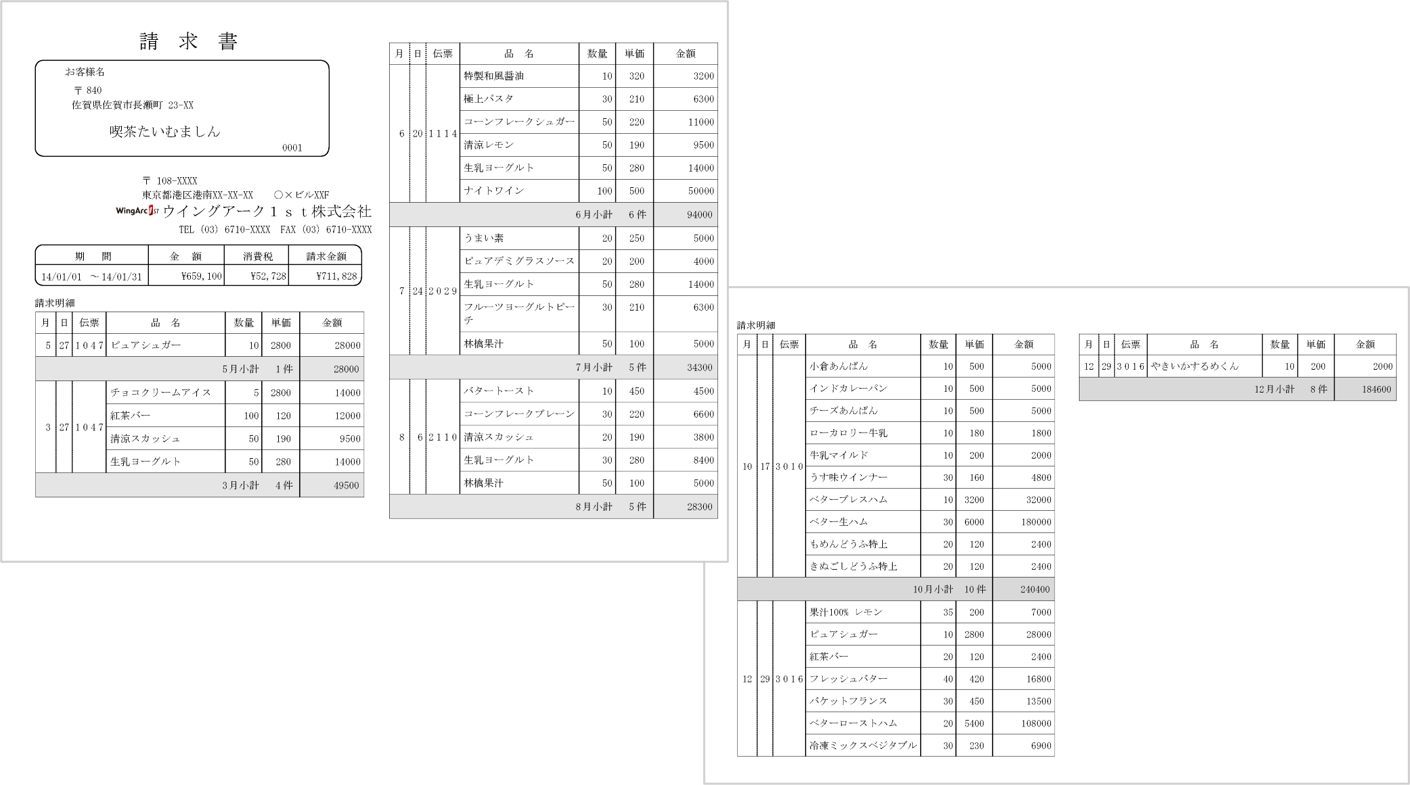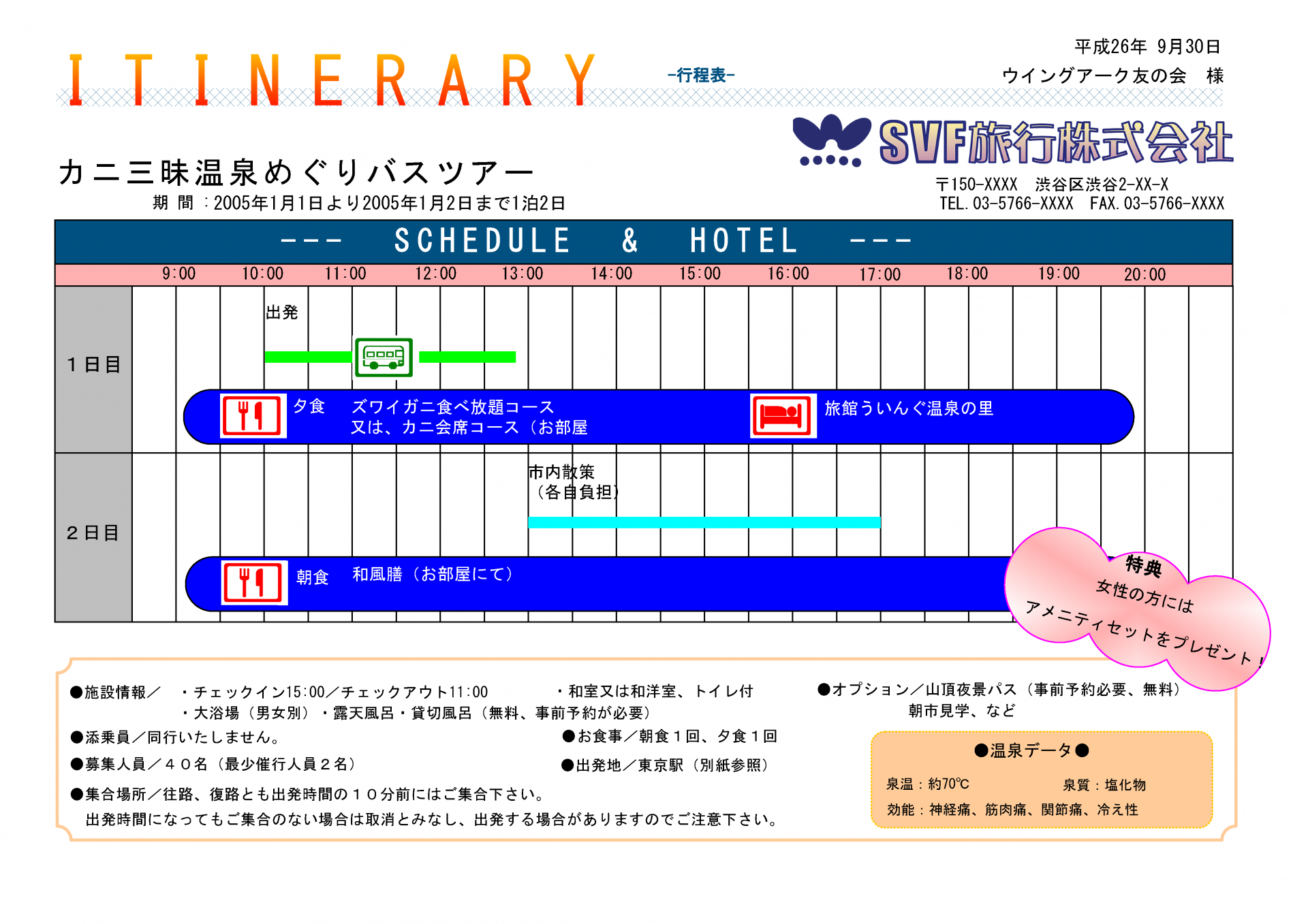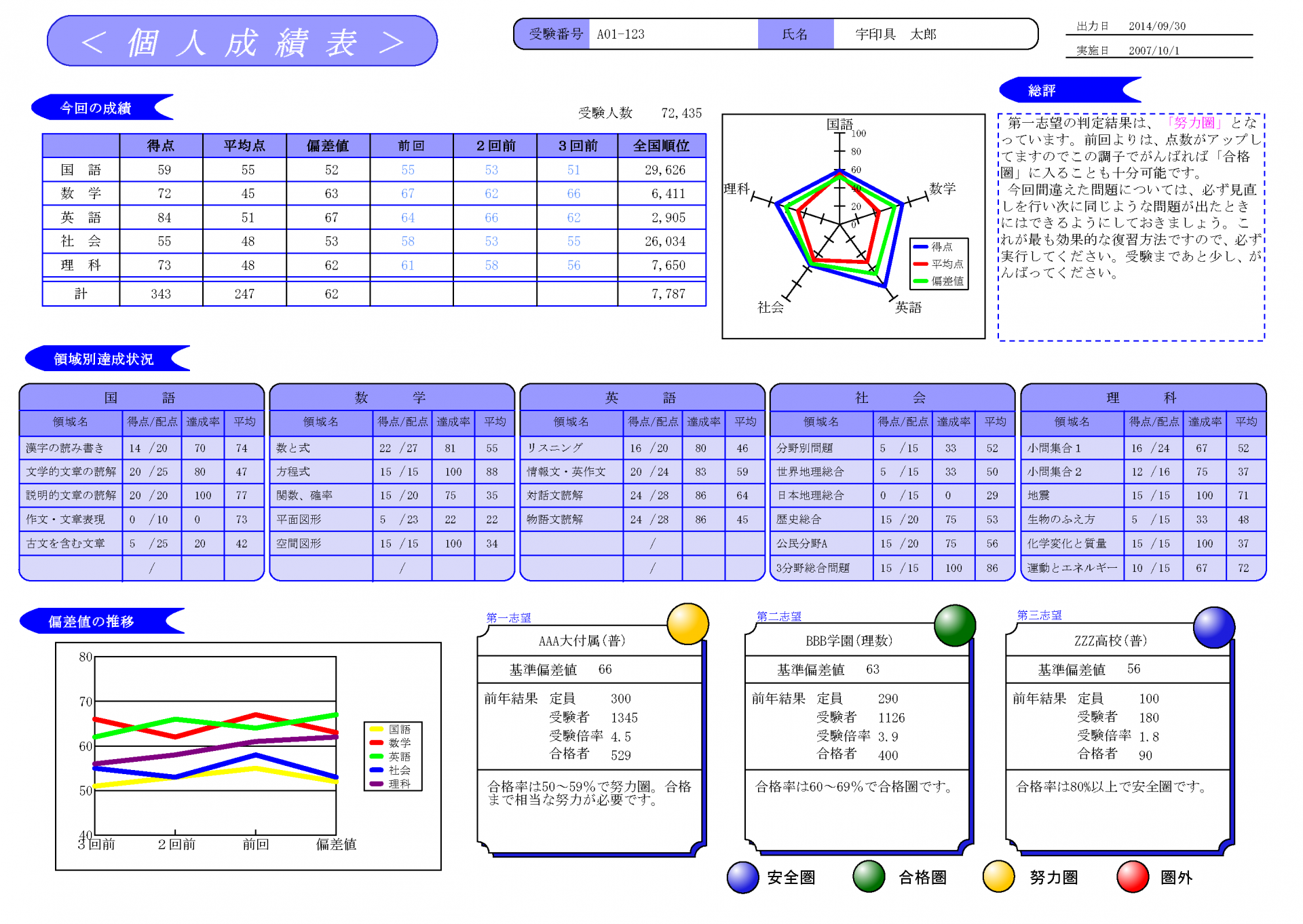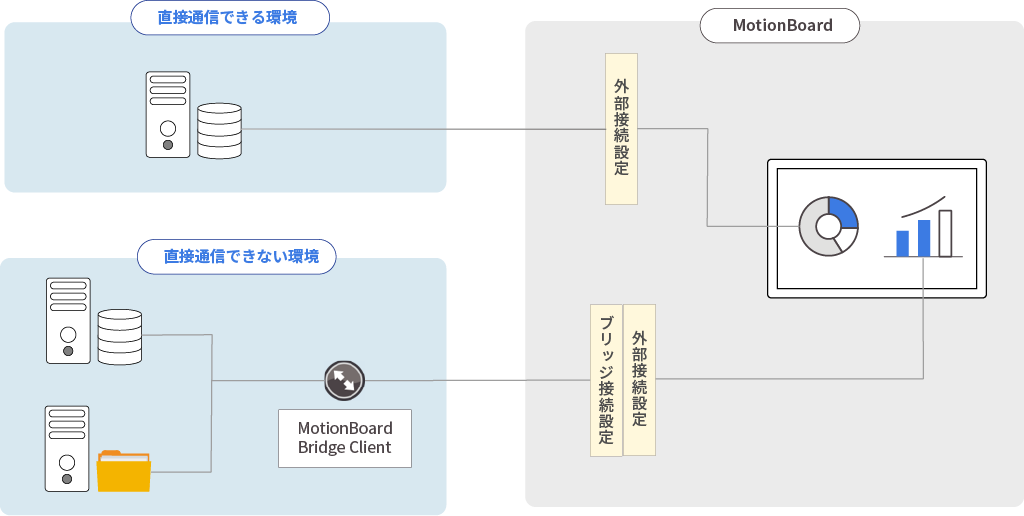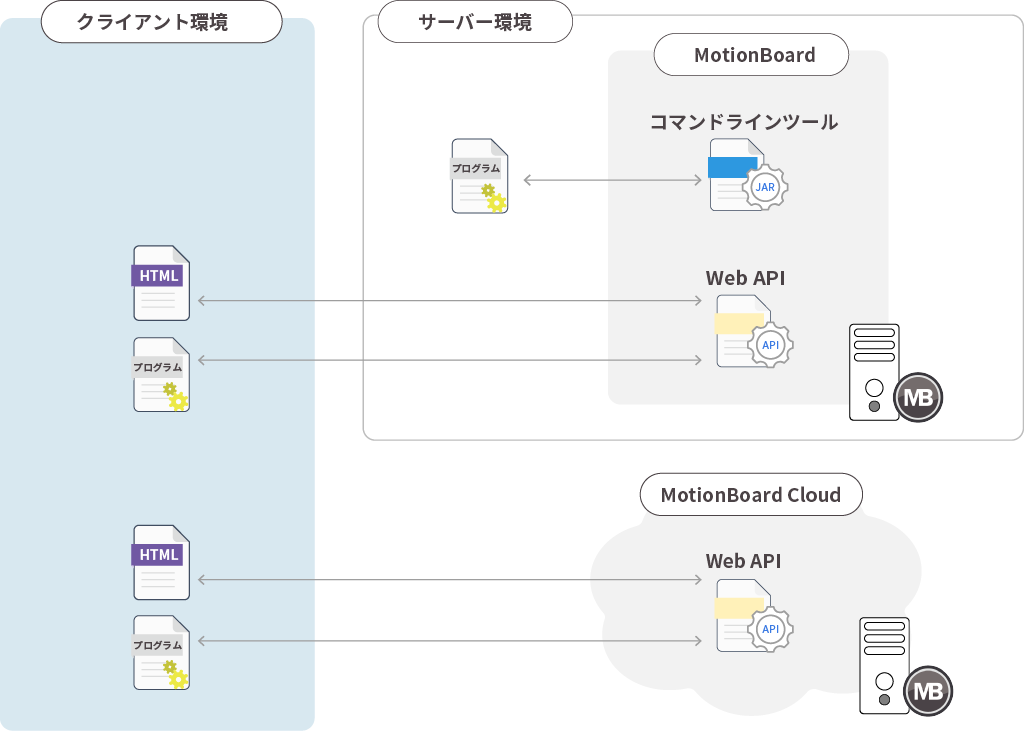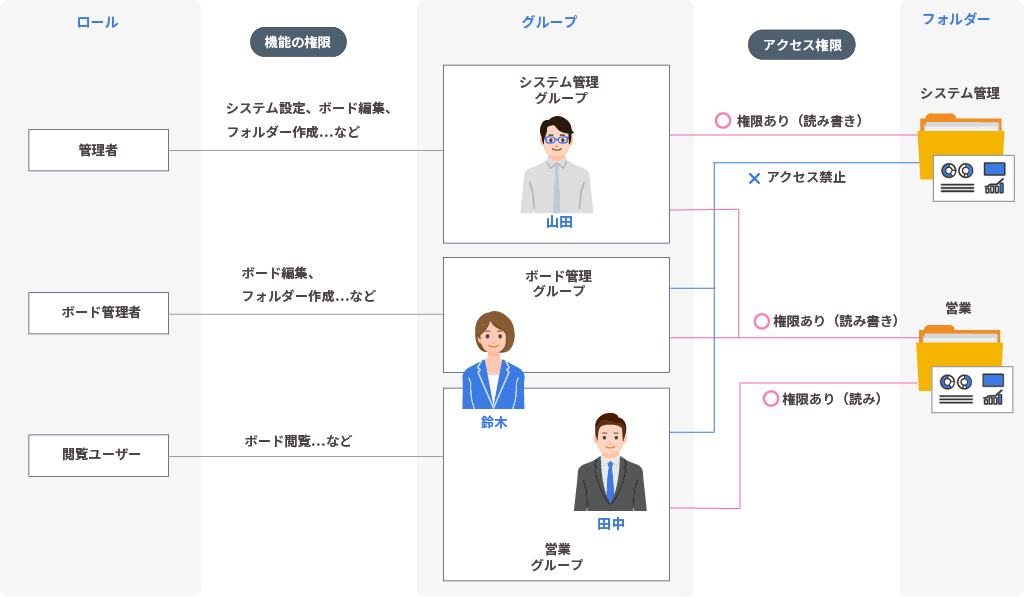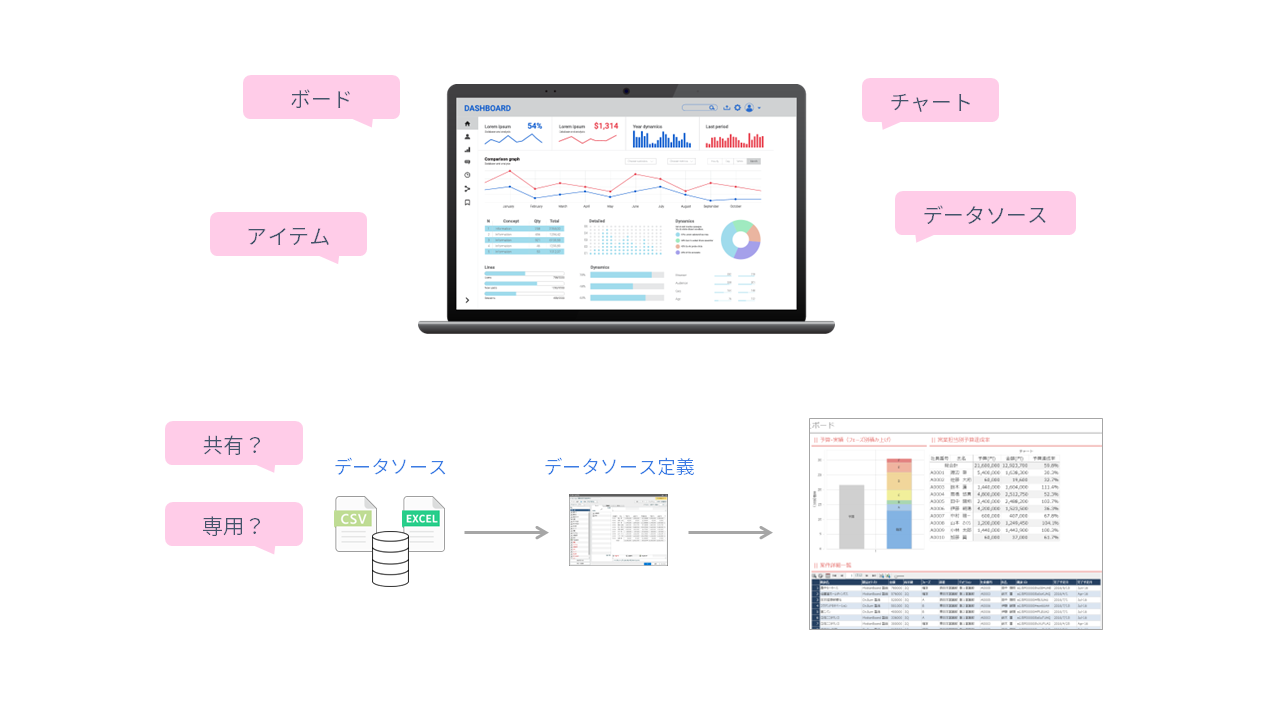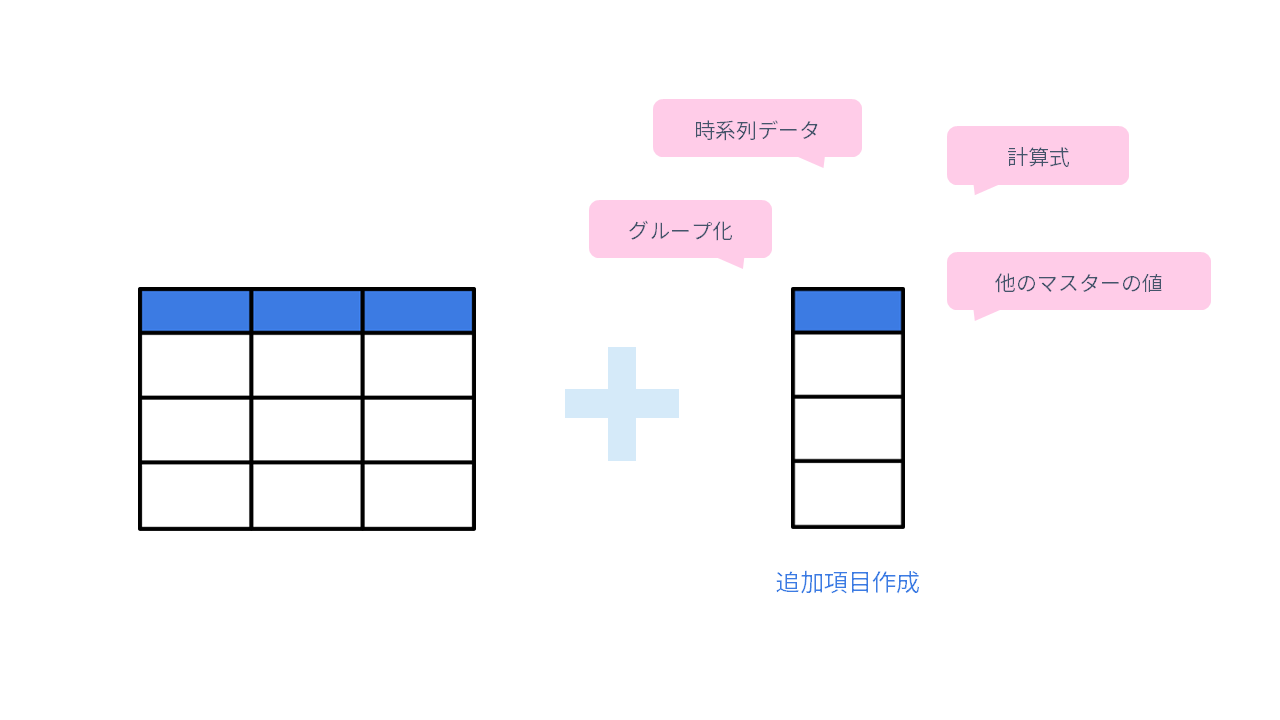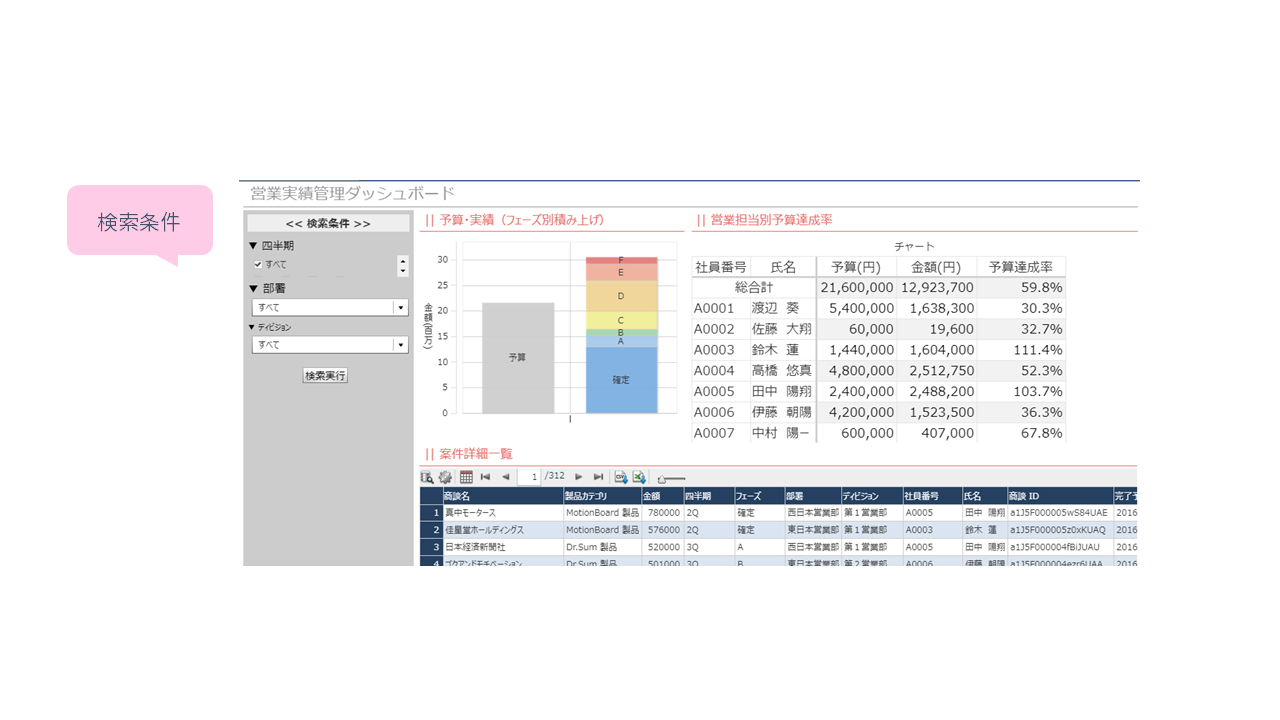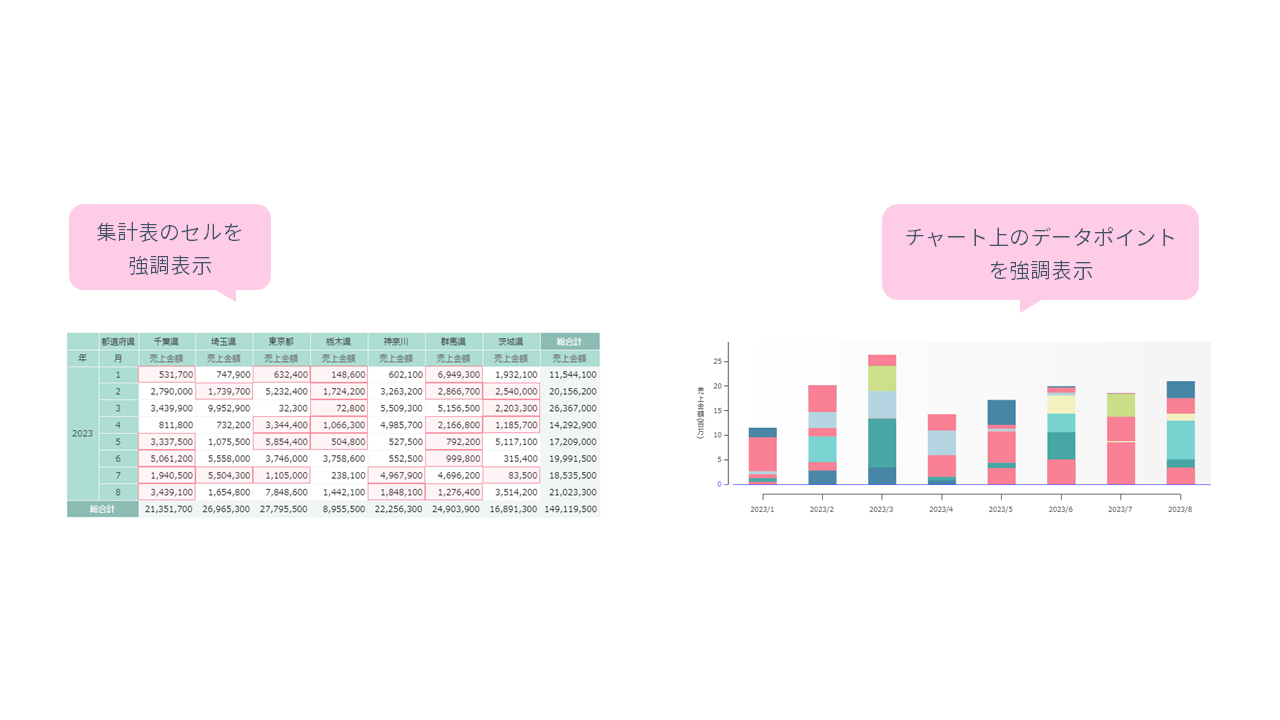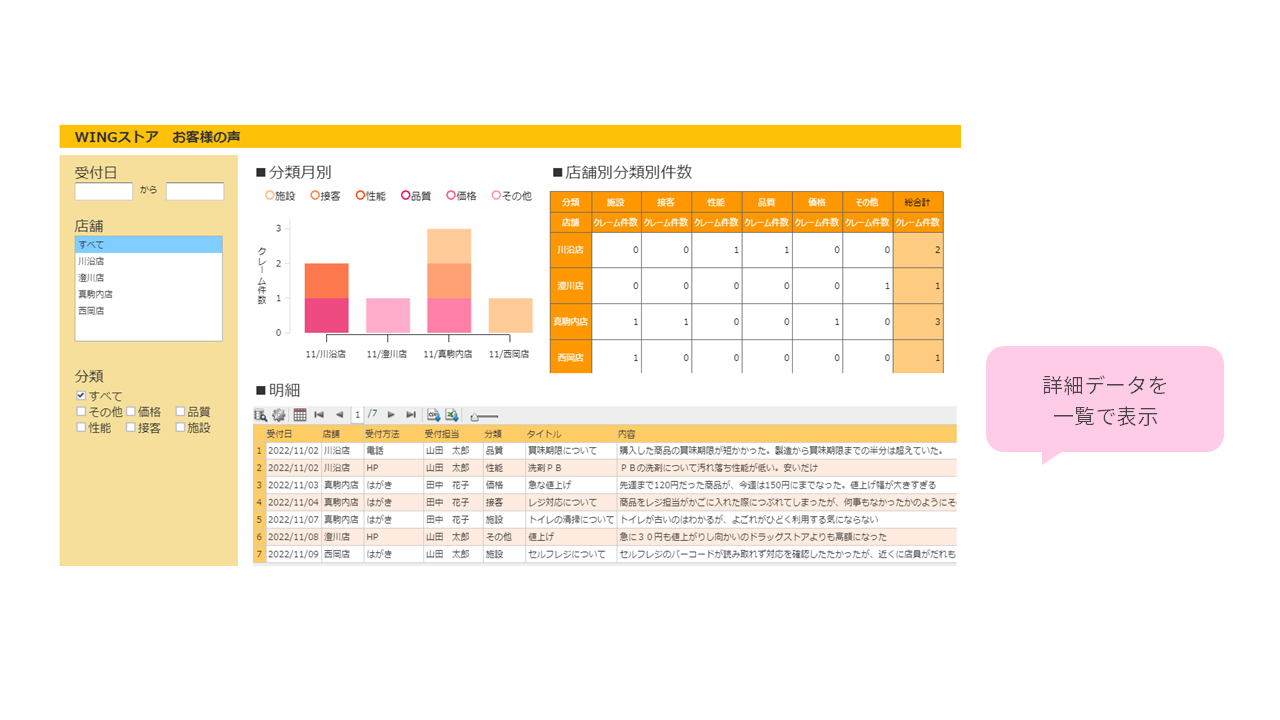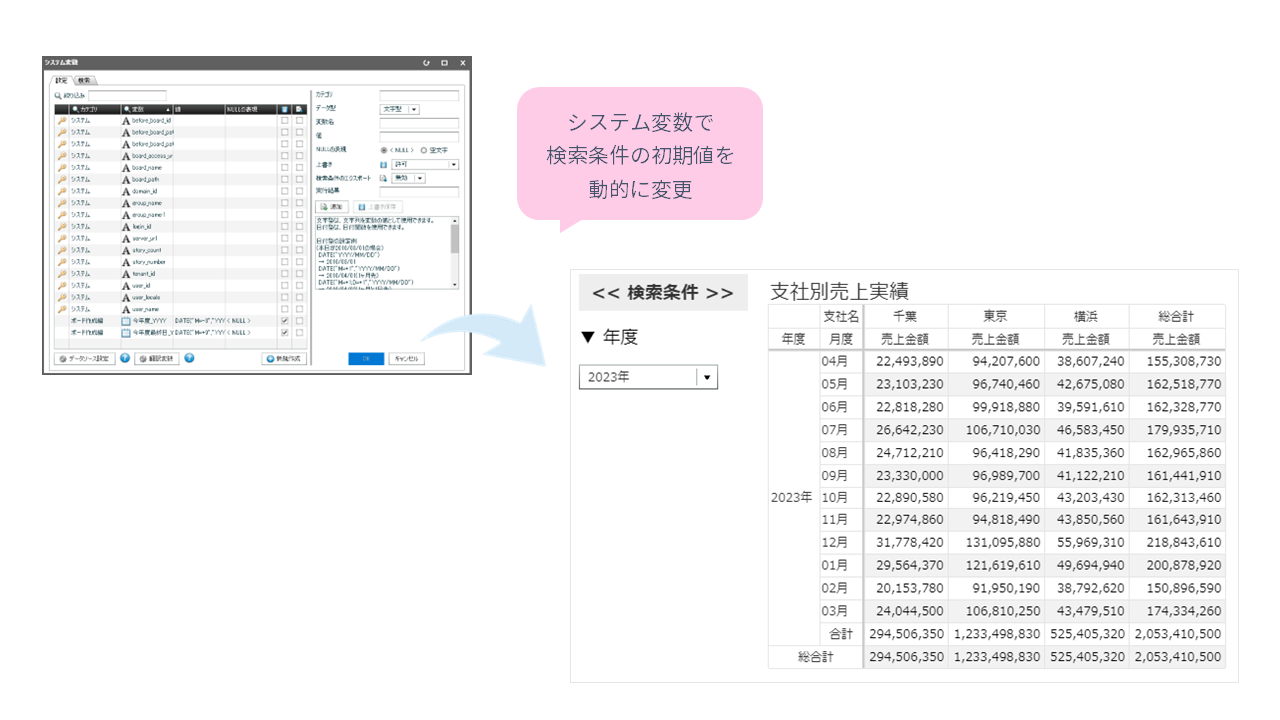[PDF補助教材をダウンロードする]ボタンをクリックし、動画の学習時に参照するPDF補助教材をダウンロードします。
PDF補助教材は、動画内で講師が案内する該当ページを参照する場合にご利用ください。
電子ブックとPDF補助教材の内容は同じです。学習方法に合わせて、お好きなコンテンツをご利用ください。
・「電子ブック」では、マーカーやメモを追加できます。ダウンロード機能や印刷機能、ページ番号の表記はありません。
各コンテンツの詳細は「Customer Success Academyの使い方」をご確認ください。
電子ブックとPDF補助教材の内容は同じです。学習方法に合わせて、お好きなコンテンツをご利用ください。
・「電子ブック」では、マーカーやメモを追加できます。ダウンロード機能や印刷機能、ページ番号の表記はありません。
・「PDF補助教材」では、ダウンロード機能や印刷機能を利用できます。ページ番号の表記があります。
各コンテンツの詳細は「Customer Success Academyの使い方」をご確認ください。
[サンプルデータをダウンロードする]ボタンをクリックし、演習環境にセットアップするサンプルデータをダウンロードします。
ダウンロードしたファイル内の手順書をもとに、製品にサンプルデータをセットアップして、演習環境を準備します。
学習時に使用する環境は、お客さまご自身でご用意ください。
なお、学習環境とは別に演習環境のご用意をおすすめしますが、演習環境がない場合も、動画や電子ブックの学習で操作手順を学べます。
ダウンロードしたファイル内の手順書をもとに、製品にサンプルデータをセットアップして、演習環境を準備します。
学習時に使用する環境は、お客さまご自身でご用意ください。
なお、学習環境とは別に演習環境のご用意をおすすめしますが、演習環境がない場合も、動画や電子ブックの学習で操作手順を学べます。
製品体験ツアーとは
この製品体験ツアーで学べること
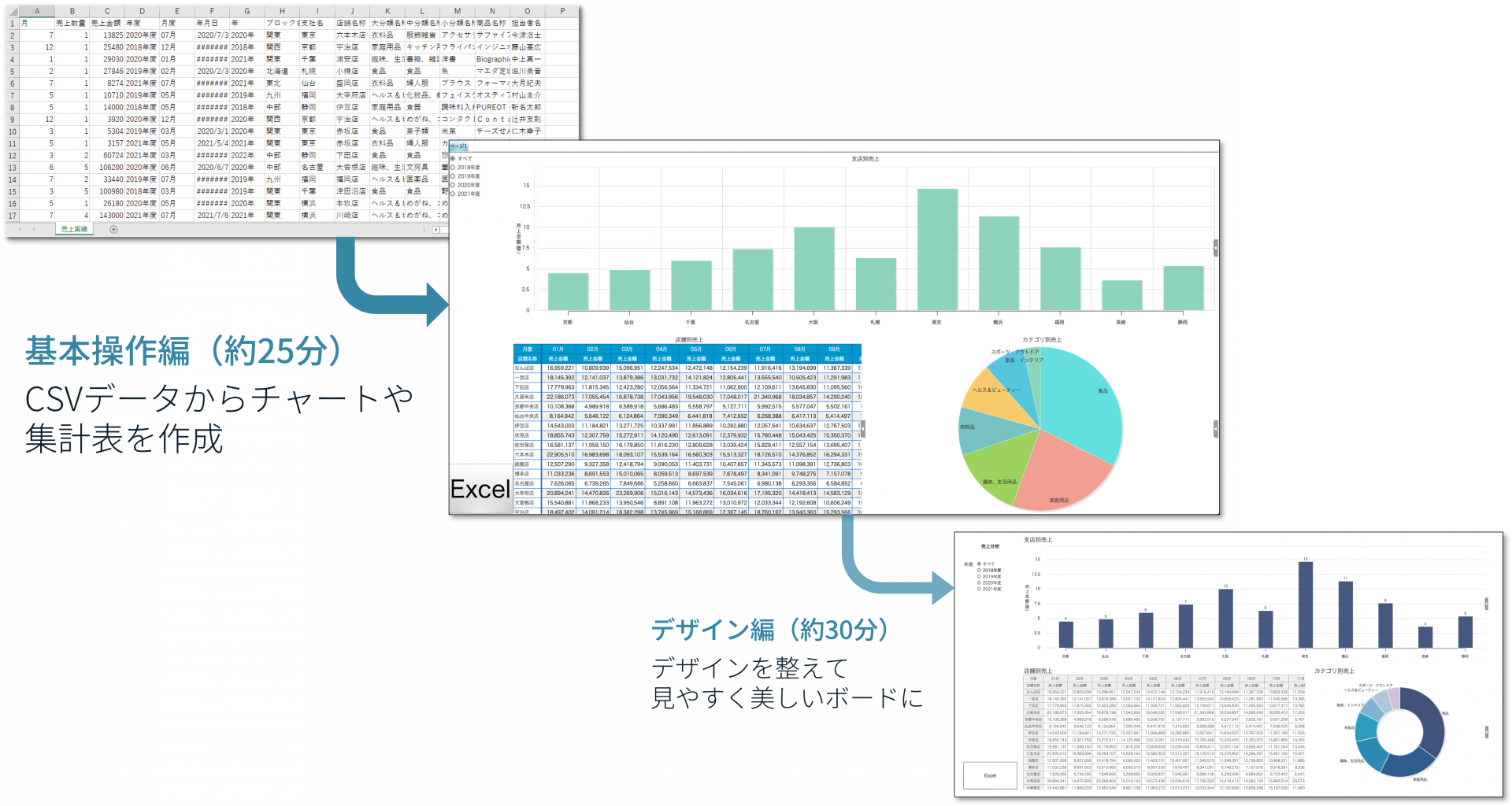
学習前に準備すること
ログインする環境についてのご案内
製品体験ツアーでは、実際にMotionBoardを操作していただくと、さらに理解度が深まります。
該当するログイン方法で、ご自身の環境にログインしてください。
もし環境をお持ちでない方は、そのまま製品体験ツアーにお進みください。
MotionBoard製品体験ツアーに参加する
MotionBoardとは?(約5分)
基本操作編(約25分)
STEP #1 支店の売上を比較する縦棒チャートを作成する
STEP #1では、支店ごとの売上を比較するチャートを作成します。
今回は、支店の売上の金額がひと目で認識できる縦棒グラフを作成します。
サンプルの「売上実績.CSV」をダウンロードのうえ、動画を見て、チャートを作成してみましょう。
今回は、支店の売上の金額がひと目で認識できる縦棒グラフを作成します。
サンプルの「売上実績.CSV」をダウンロードのうえ、動画を見て、チャートを作成してみましょう。
STEP #2 詳細な売上値を把握するために、店舗別の集計表を作成する
今回は、支店より詳細な情報である店舗ごとの売上を表現するために、店舗ごとの月別の売上表を作成します。
売上表のデータには、先ほどSTEP #1でアップロードした「売上実績.csv」を再利用します。
動画を見て、集計表を作成してみましょう。
売上表のデータには、先ほどSTEP #1でアップロードした「売上実績.csv」を再利用します。
動画を見て、集計表を作成してみましょう。
STEP #3 商品ごとに売上構成比を比較する円チャートを作成する
続いては、商品カテゴリーごとに売上構成日を比較する円チャートを作成します。
円チャートは視認性の高い表現で、構成や割合を確認するときに便利です。
これまでのステップと同じく、「売上実績.csv」データを利用して円チャートを作成してみましょう。
円チャートは視認性の高い表現で、構成や割合を確認するときに便利です。
これまでのステップと同じく、「売上実績.csv」データを利用して円チャートを作成してみましょう。
STEP #4 チャートを連動させるリレーションを設定する
ここまでのステップでチャートを3つ作成しました。
これらのチャートを連動させる「リレーション」を設定して、データの絞り込みを実施します。
今回は、この「リレーション」の機能を活用して、
1.支店の中で売上の高い「東京」でデータを絞り
2.東京支店の店舗の中で気になる「新宿店」の「4月」でデータを絞り
3.その店舗の売上を商品カテゴリーごとに分析する
というシナリオを進めます。
動画を確認して、設定を進めてみましょう。
これらのチャートを連動させる「リレーション」を設定して、データの絞り込みを実施します。
今回は、この「リレーション」の機能を活用して、
1.支店の中で売上の高い「東京」でデータを絞り
2.東京支店の店舗の中で気になる「新宿店」の「4月」でデータを絞り
3.その店舗の売上を商品カテゴリーごとに分析する
というシナリオを進めます。
動画を確認して、設定を進めてみましょう。
STEP #5 データ検索機能・Excelレポート出力機能をボードに追加する
基本操作編の最後は、ダッシュボード全体の検索機能を付与し、さらにExcelレポートへの出力ボタンを作成します。
今回はExcelレポート出力を実施していますが、同じようにPowerPointレポートへの出力も可能です。
動画を見ながら、設定を進めてみましょう。
※MotionBoard パッケージ版をご利用の場合、Excelレポート出力機能を使用するためには、別途「帳票出力オプション」が必要です。
今回はExcelレポート出力を実施していますが、同じようにPowerPointレポートへの出力も可能です。
動画を見ながら、設定を進めてみましょう。
※MotionBoard パッケージ版をご利用の場合、Excelレポート出力機能を使用するためには、別途「帳票出力オプション」が必要です。
オプショナルツアーに参加する
デザイン編(約30分)
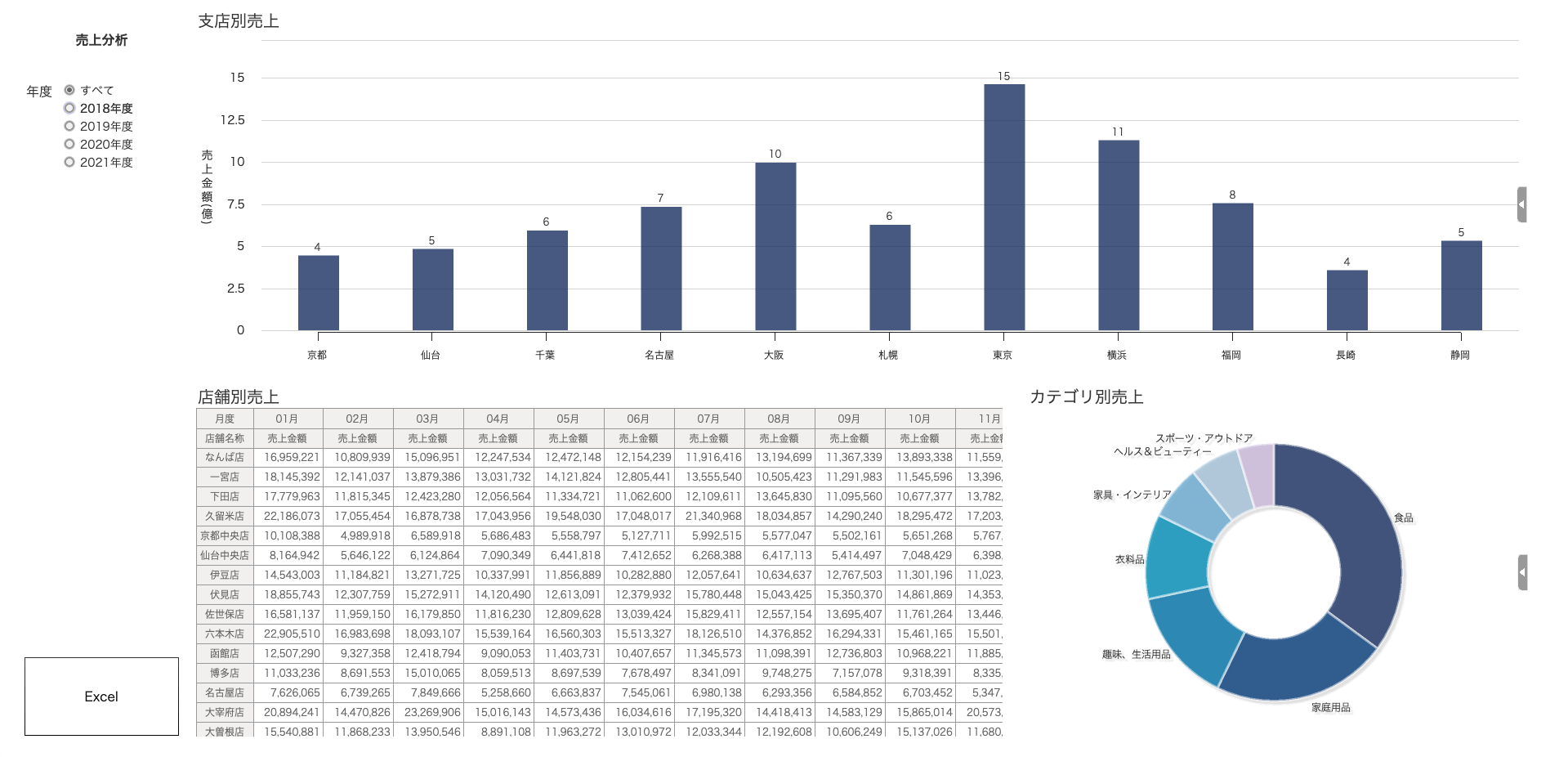
STEP #1 縦棒チャートのデザインを調整する
STEP #1では、縦棒チャートの見栄えを変更します。今回は濃い青色を基調とした設定をします。
細かな設定が多いのですが、ぜひ動画と一緒に進めてください。
細かな設定が多いのですが、ぜひ動画と一緒に進めてください。
STEP #2 集計表のデザインを調整する
STEP #2では、集計表のデザインを変更します。STEP #1ではひとつずつ細かく設定をしていましたが、STEP #2ではMotionBoardのデフォルト機能を使用するので、すぐに設定できます。
STEP #3 円チャートのデザインを調整する
STEP #3では、円チャートの見栄えを変更します。少し繰り返しの作業が続きますが、操作方法を覚えてしまいましょう。
STEP #4 ボード全体の仕上げをする
各チャートの見栄えが整いましたので、最後の仕上げに検索メニューやボタンを整え、レイアウトを調整します。
もう一息です、頑張りましょう!
もう一息です、頑張りましょう!