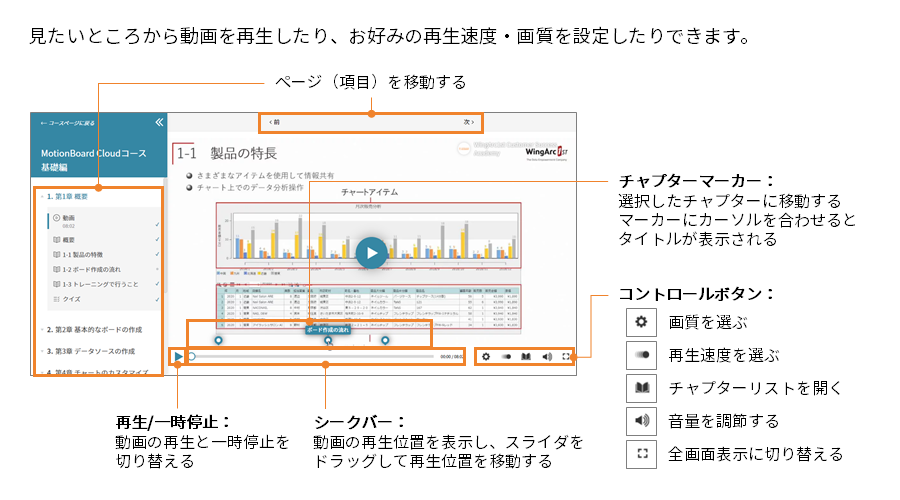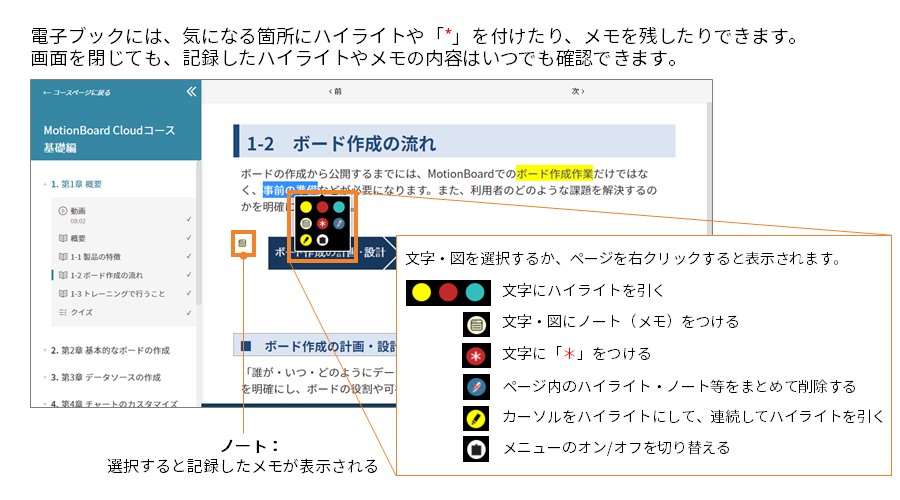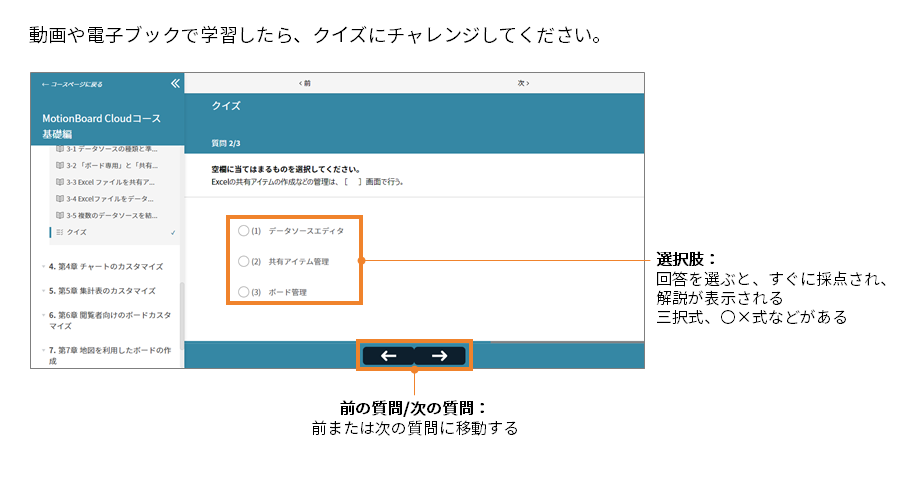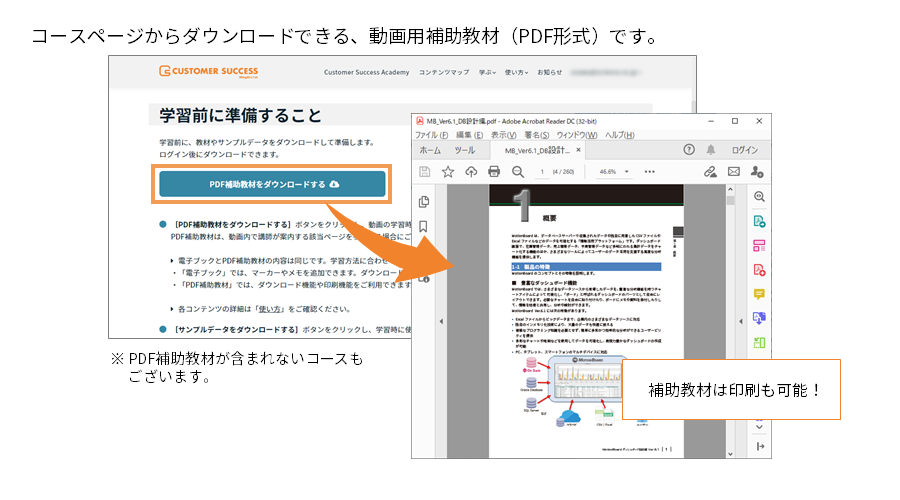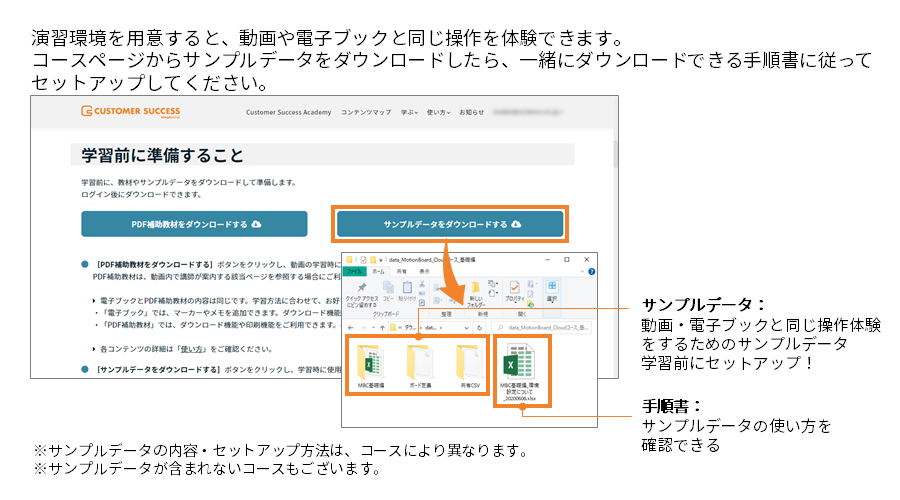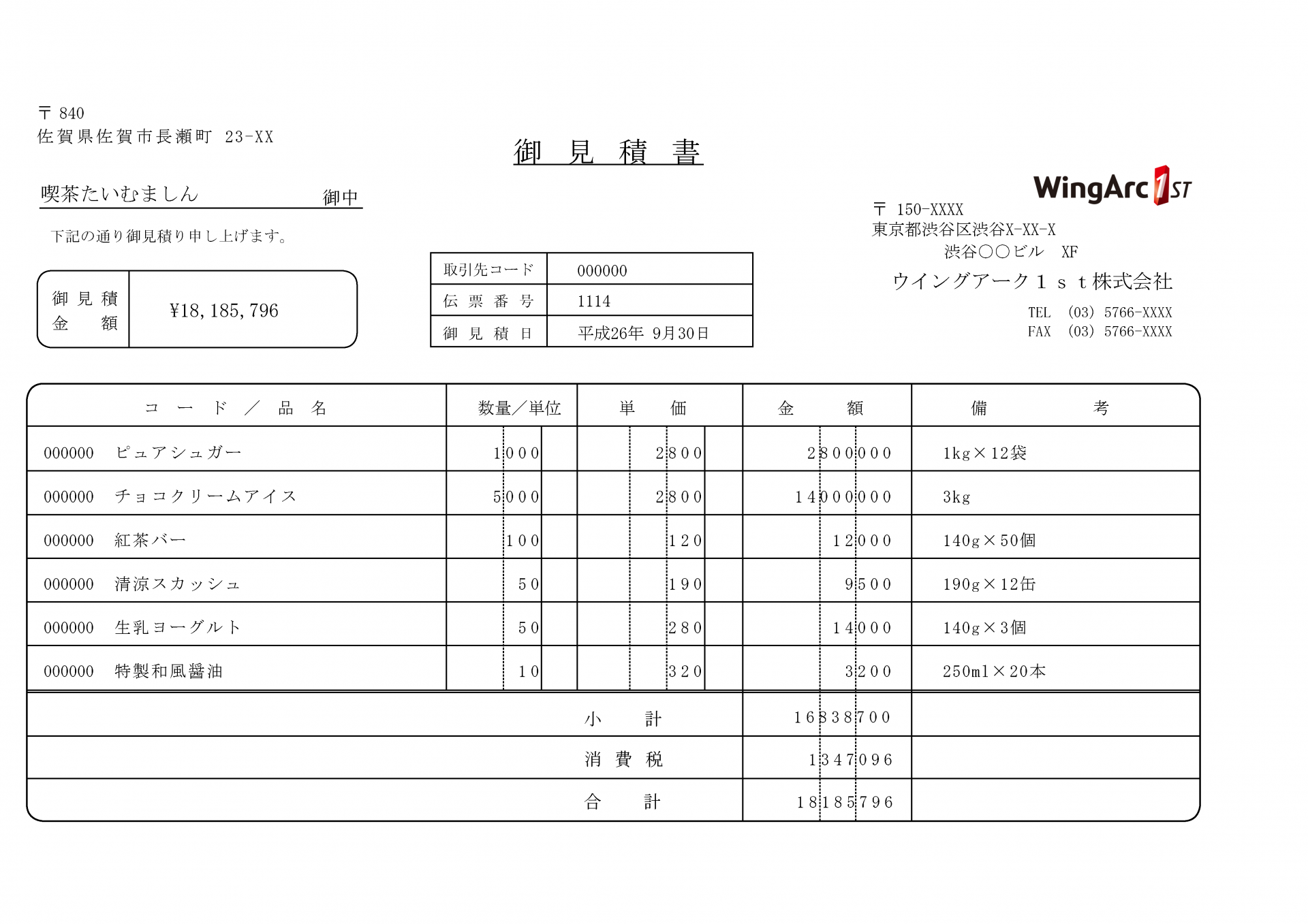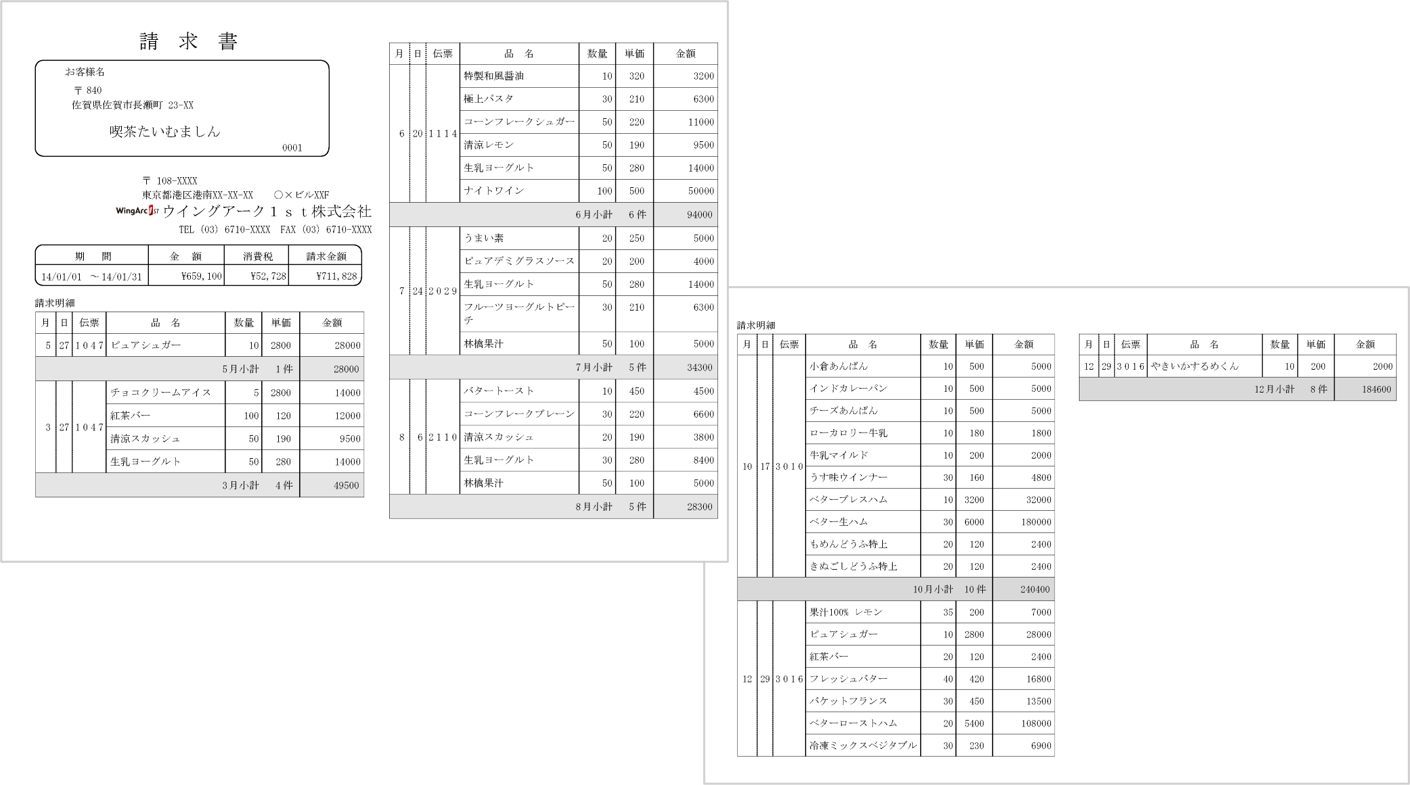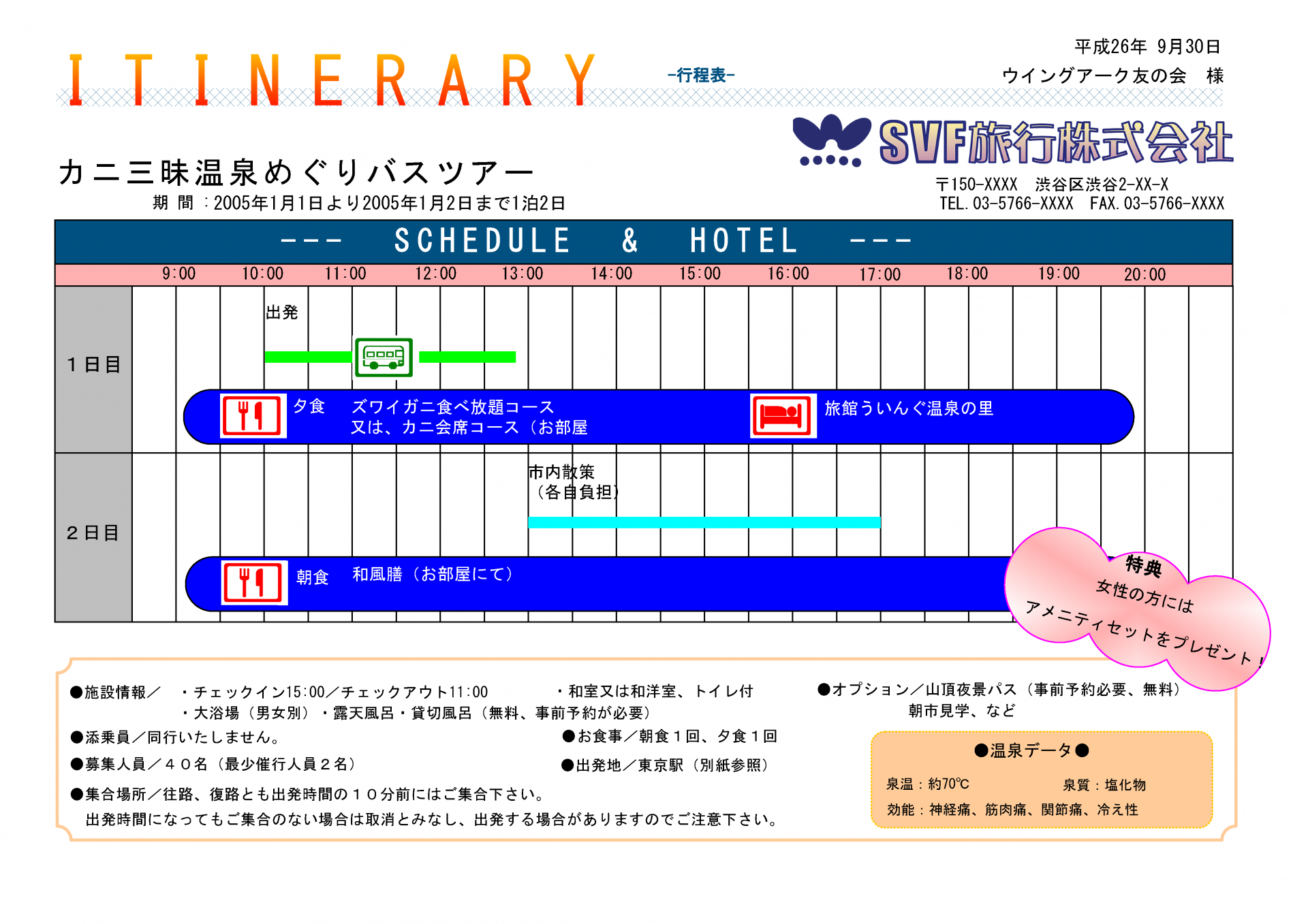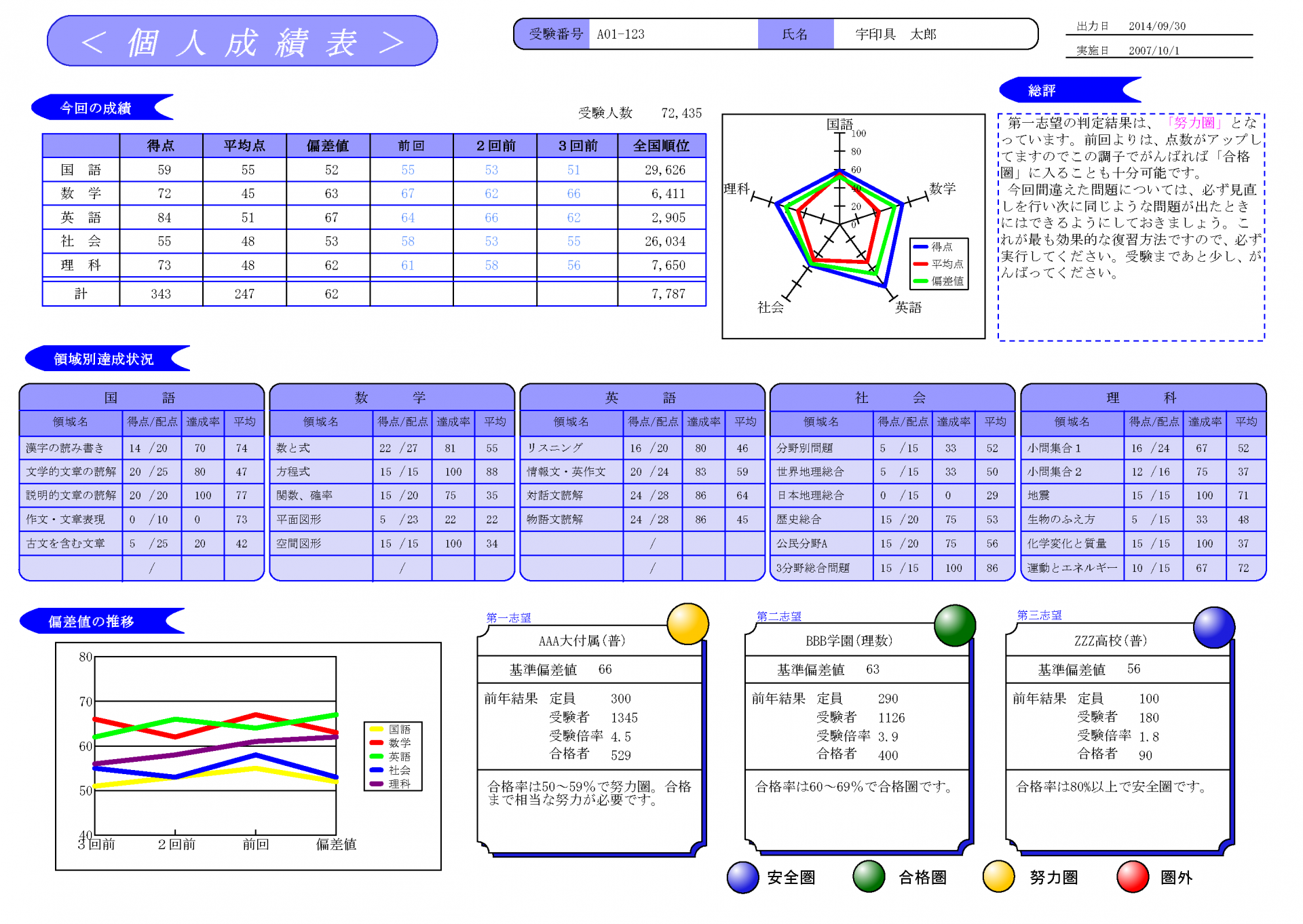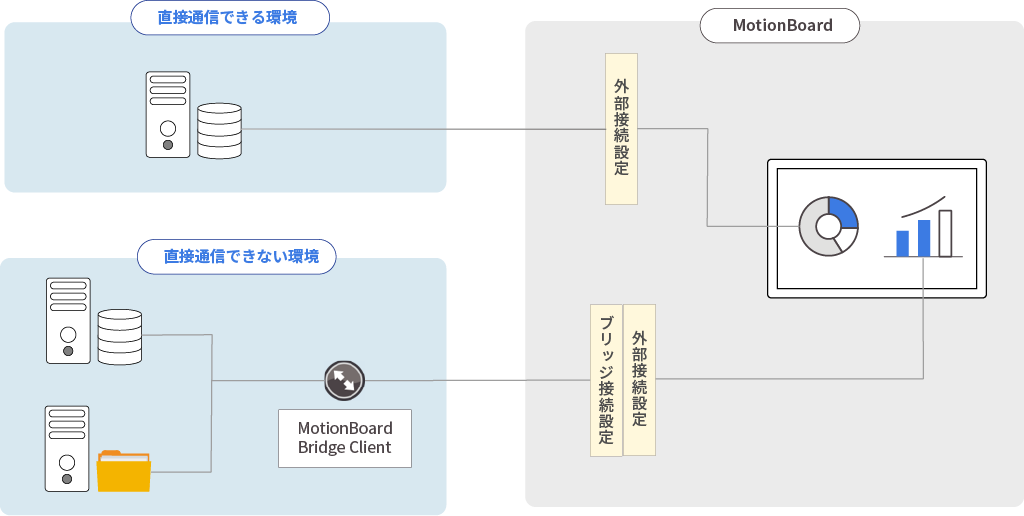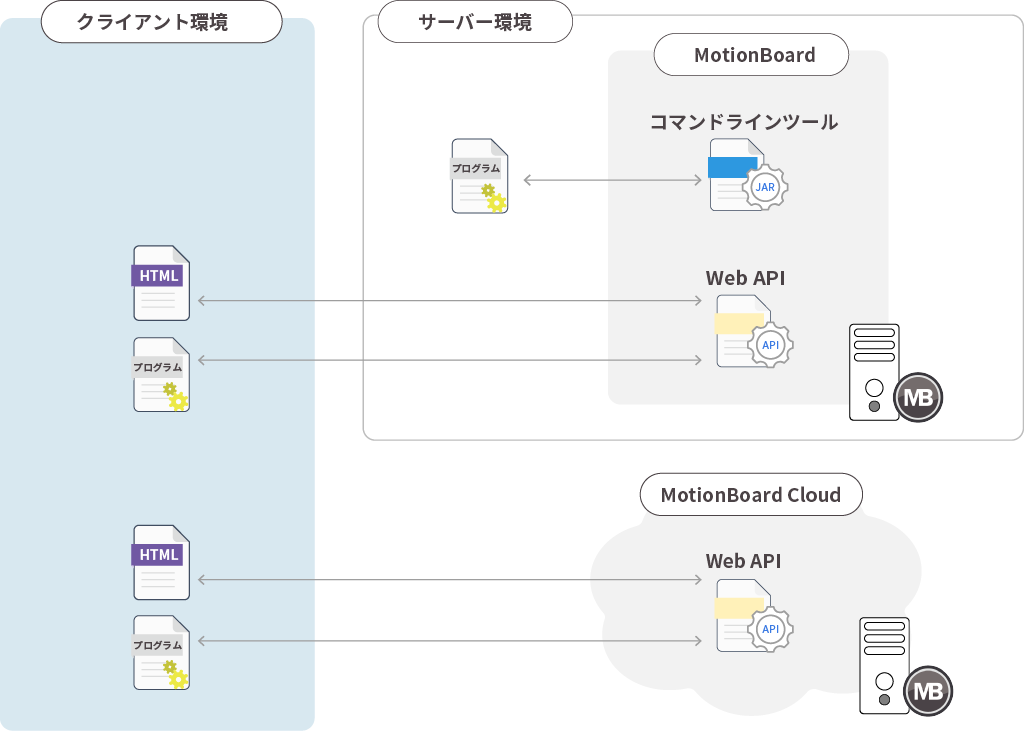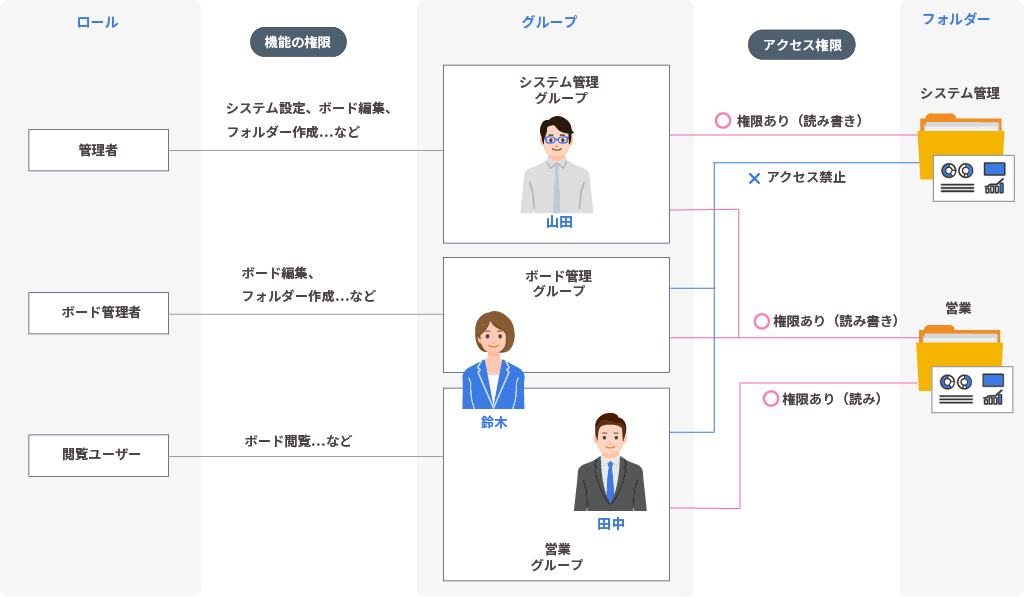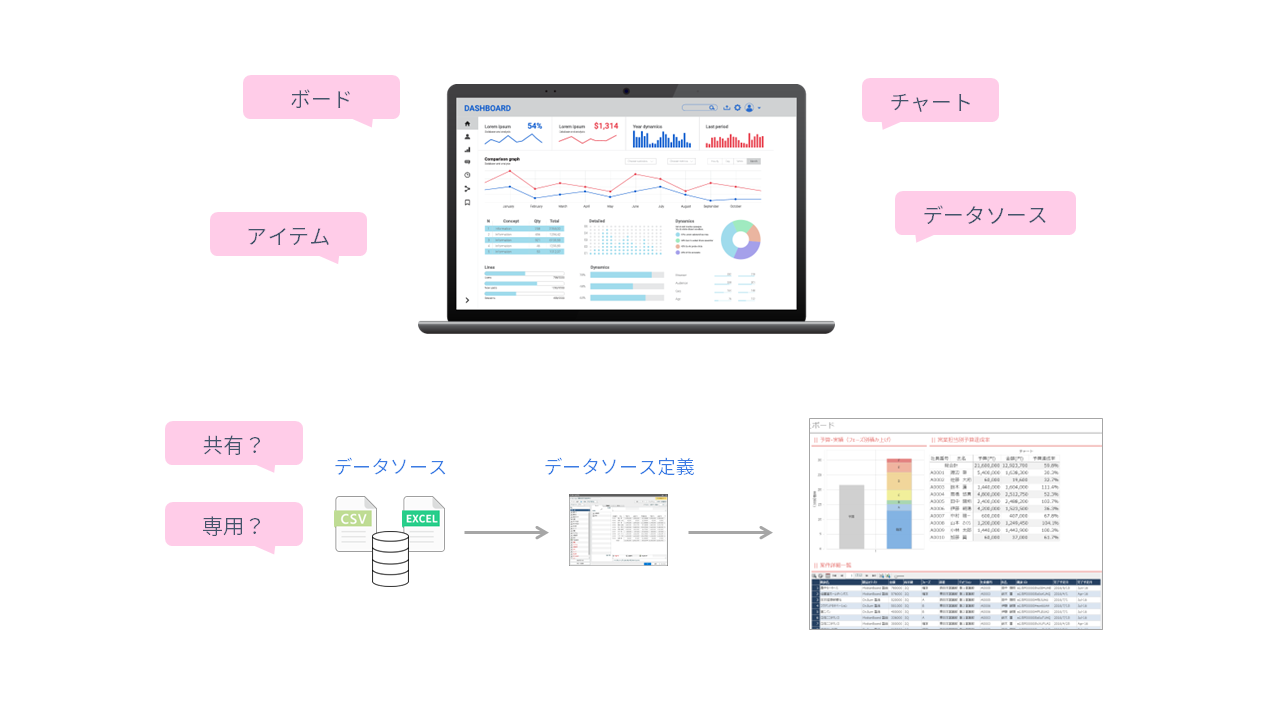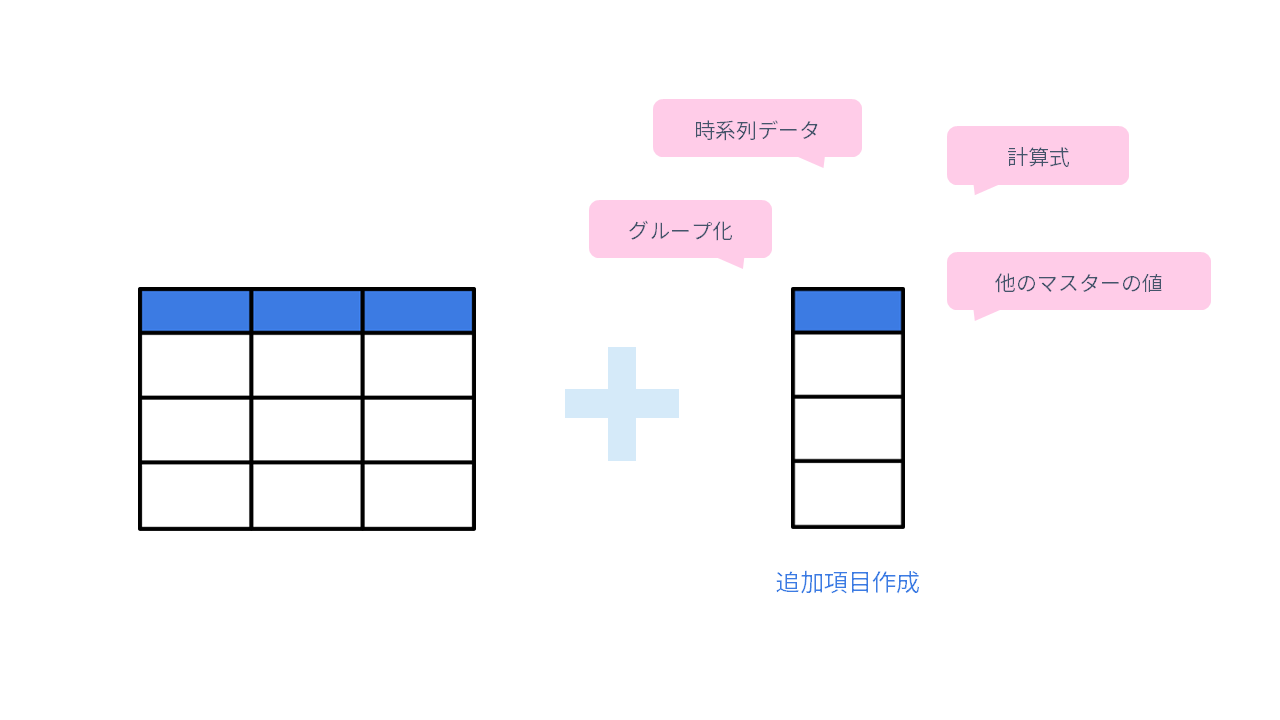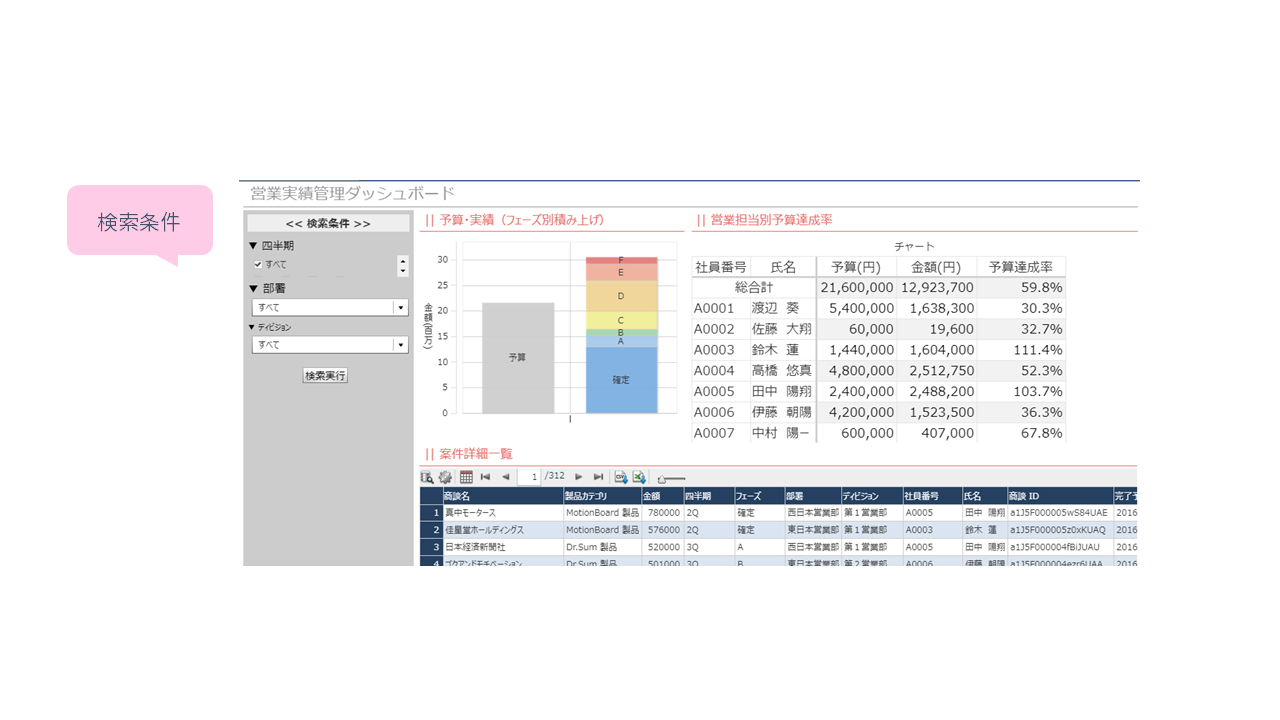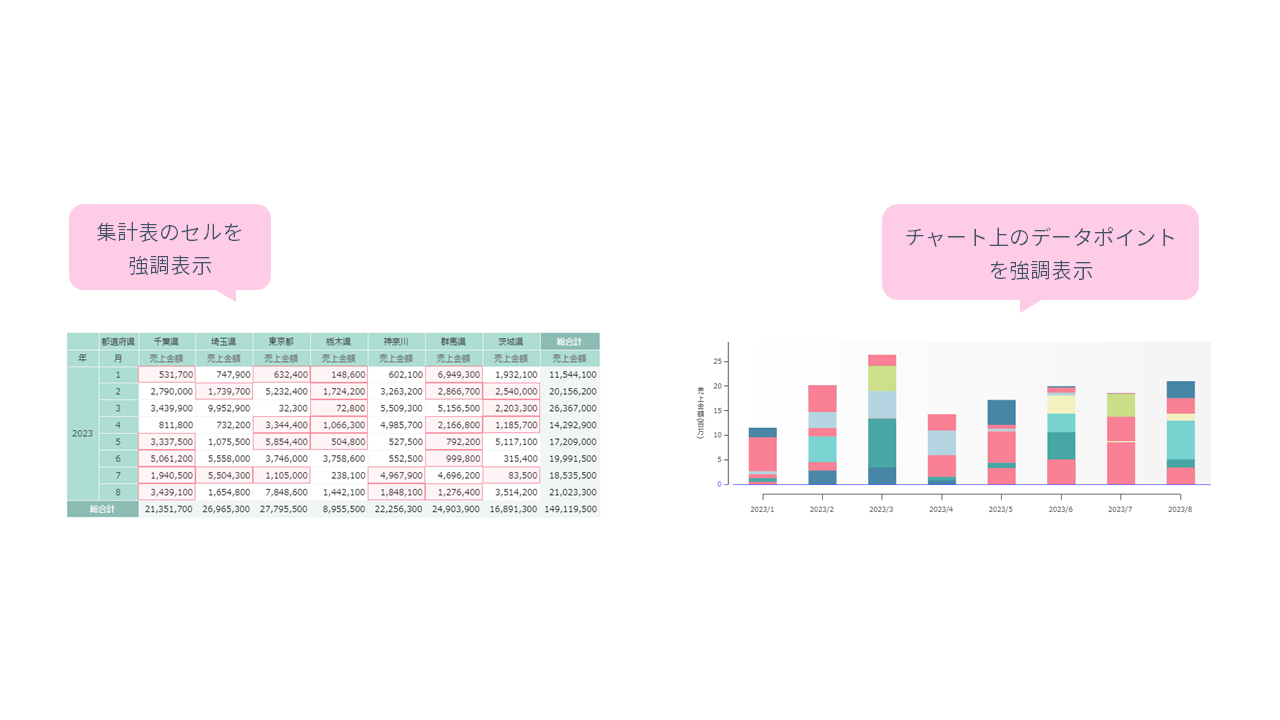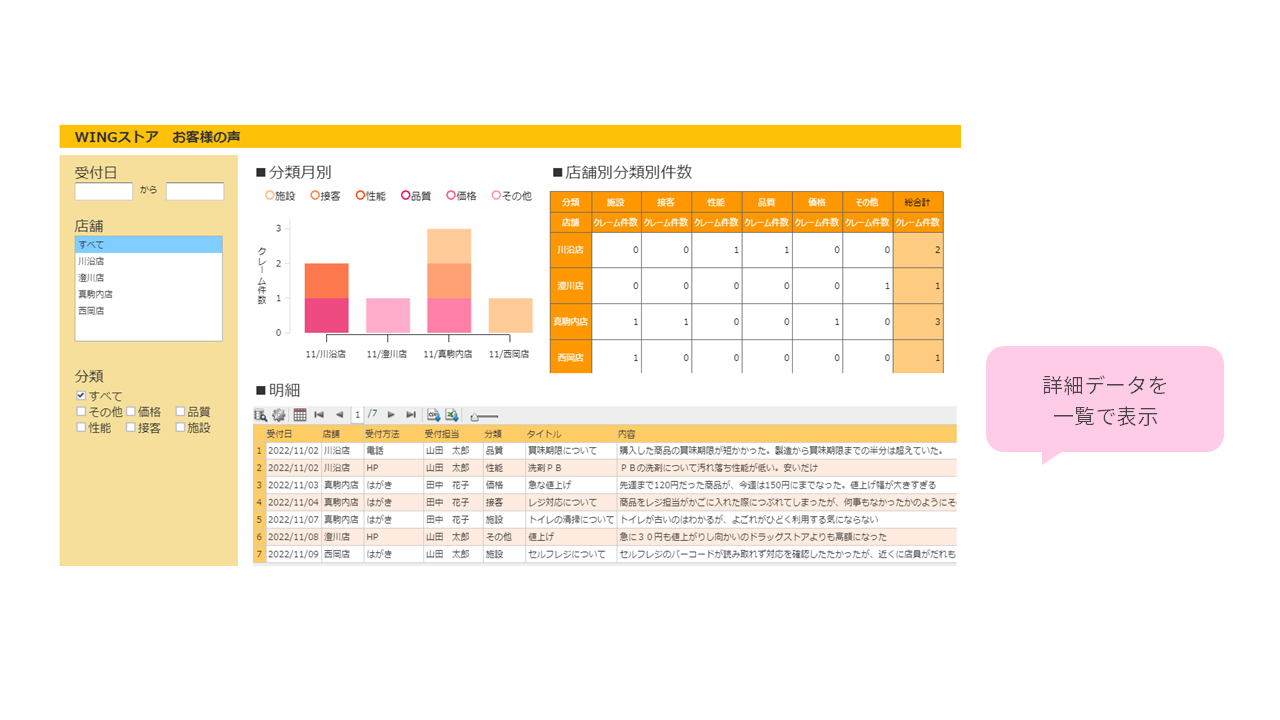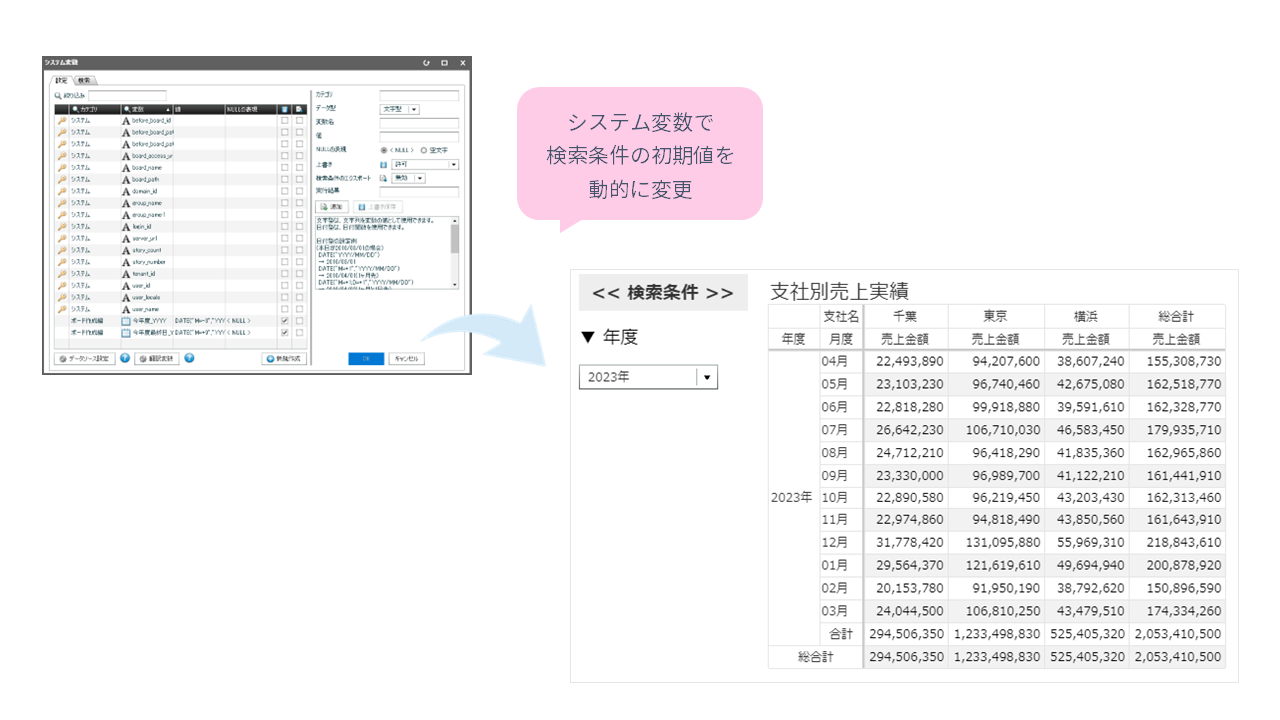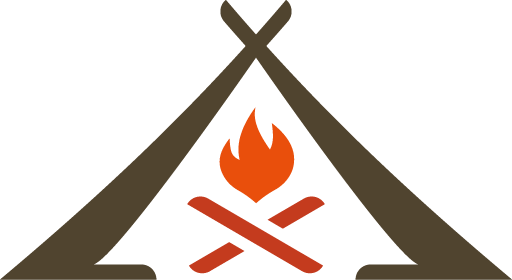Sample Galleryのボードを"ゼロ"からつくってみようシリーズ
「負荷状況可視化ダッシュボード編」
「負荷状況可視化ダッシュボード編」
Appendix
データポイントアクションとは?
1.データポイントアクションとは?
MotionBoardの「データポイントアクション」とは、チャートや明細表などのデータポイント(= チャートにおける集計値のことで、具体的にはチャートの各要素や集計表の各セルが該当します)をクリックすると、特定の操作を実行するように設定できる機能のことです。
例えば、データポイントをクリックすることで、システム変数への値の格納、他のボードへの遷移、ボタンアクションの実行など、さまざまなアクションを実行できるように設定できます。
閲覧ユーザーは、直感的にデータの詳細な分析や関連情報への迅速なアクセスができるようになるので、ボードの操作性が向上します。
例えば、データポイントをクリックすることで、システム変数への値の格納、他のボードへの遷移、ボタンアクションの実行など、さまざまなアクションを実行できるように設定できます。
閲覧ユーザーは、直感的にデータの詳細な分析や関連情報への迅速なアクセスができるようになるので、ボードの操作性が向上します。
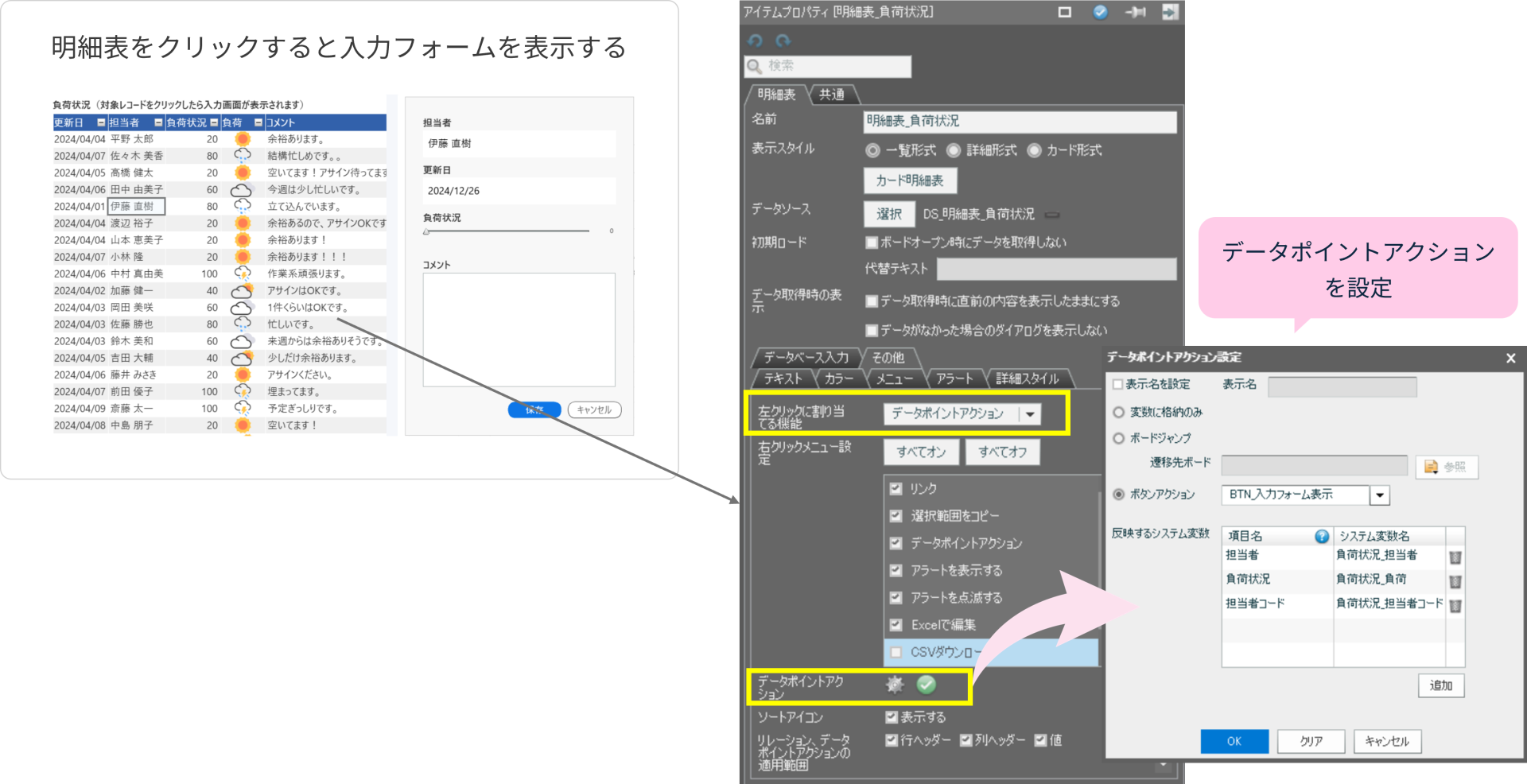
データポイントアクションの基本的な使い方の流れです。
- データポイントアクションを設定する
ボード編集モードで、データポイントアクションを設定したいチャートや集計表の[アイテムプロパティ]画面を表示し、[チャート]タブ-[データポイントアクション]の歯車アイコンをクリックします。
[データポイントアクション設定]画面で、実行したい処理を選択します。
また、[左クリックに割り当てる機能]で「データポイントアクション」を指定すると、左クリックでデータポイントアクションを実行できるようになります。 - データポイントアクションを実行する
- データポイントアクションを設定した箇所をクリックすることで実行できます。
2.データポイントアクションの活用シーン
ここでは、ごく一部ではありますが、データポイントアクションの活用シーンをいくつか確認してみましょう。
具体的な設定例は、「負荷状況可視化ダッシュボード編」や「参考」内のコンテンツを確認してくださいね。
活用シーン01:指定した値をシステム変数に格納する
「負荷状況可視化ダッシュボード編」でご紹介したように、データポイントの値をシステム変数に保存し、他のアイテムやボードで活用できます。
活用シーン02:指定したボタンアイテムを実行する
「負荷状況可視化ダッシュボード編」でご紹介したように、データポイントから特定のボタンアクションを実行できます。
活用シーン03:指定したボードを開く
データポイントを基点に、関連する別のボードを表示できます。
参考
copyright© WingArc1st Inc. All Rights Reserved.