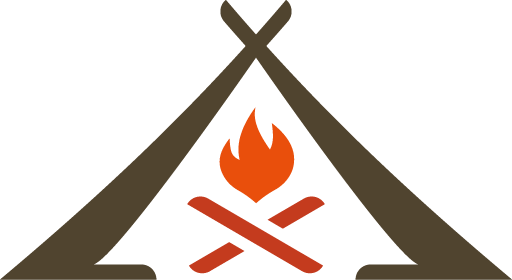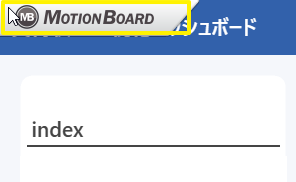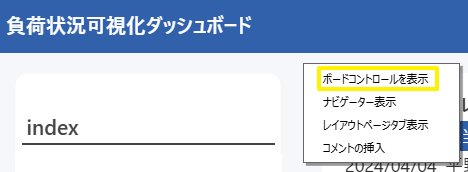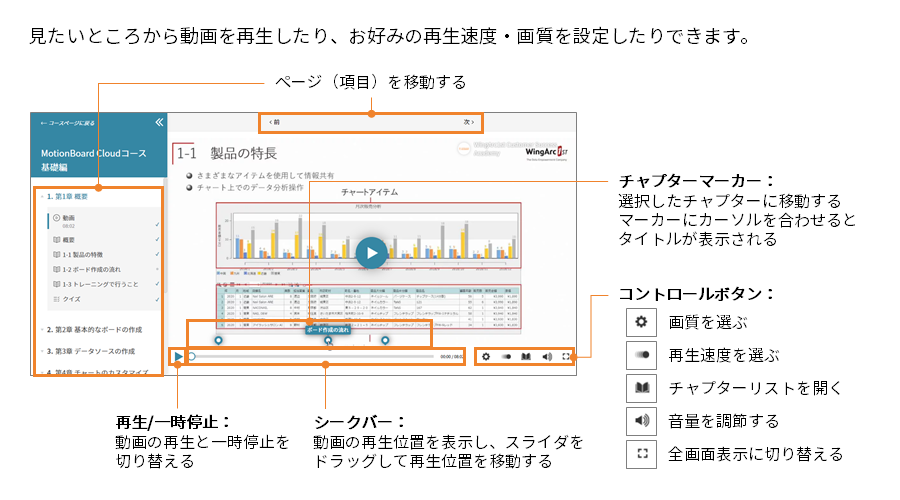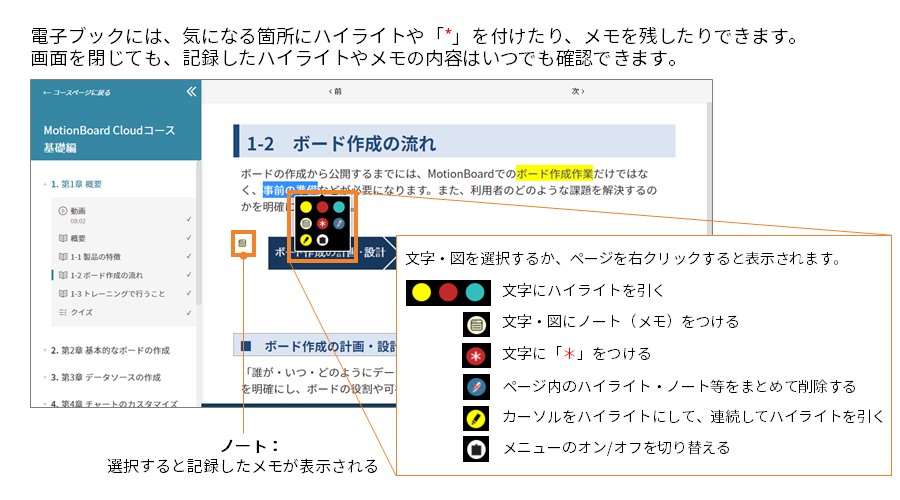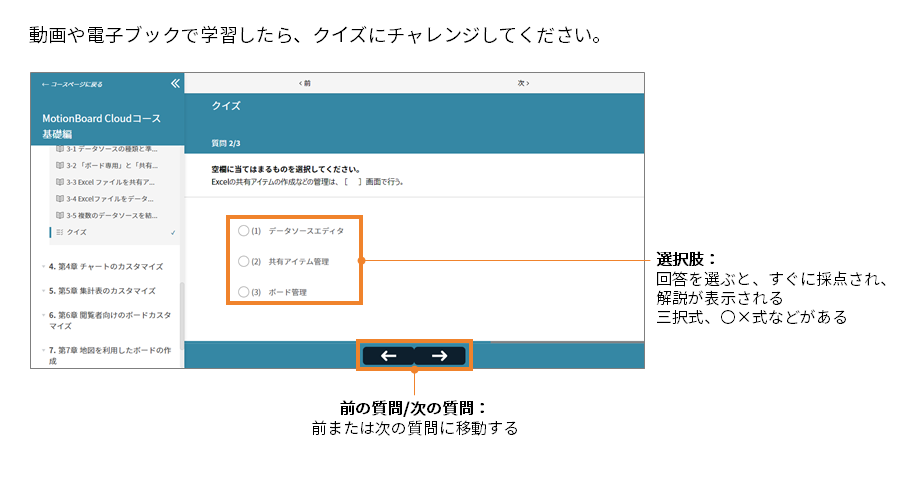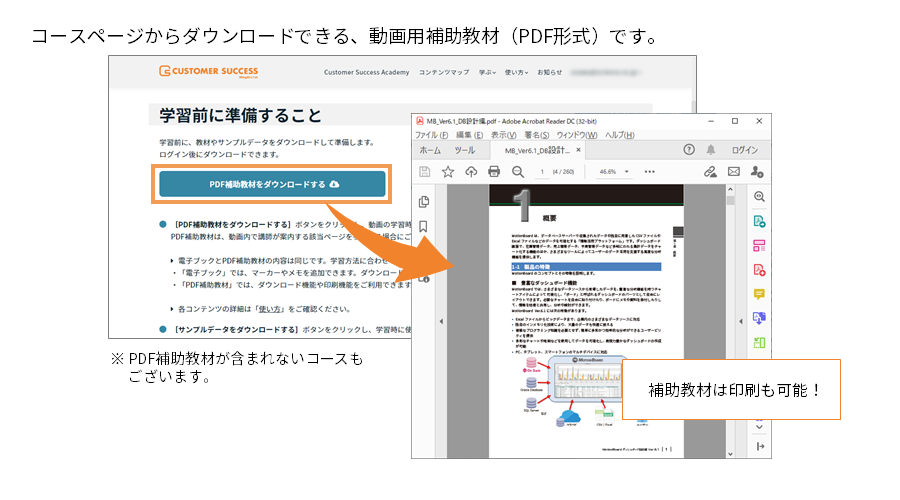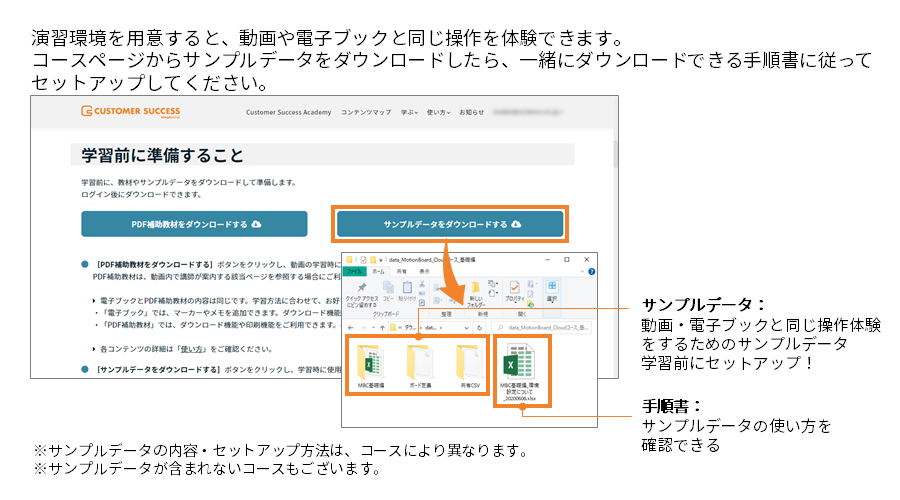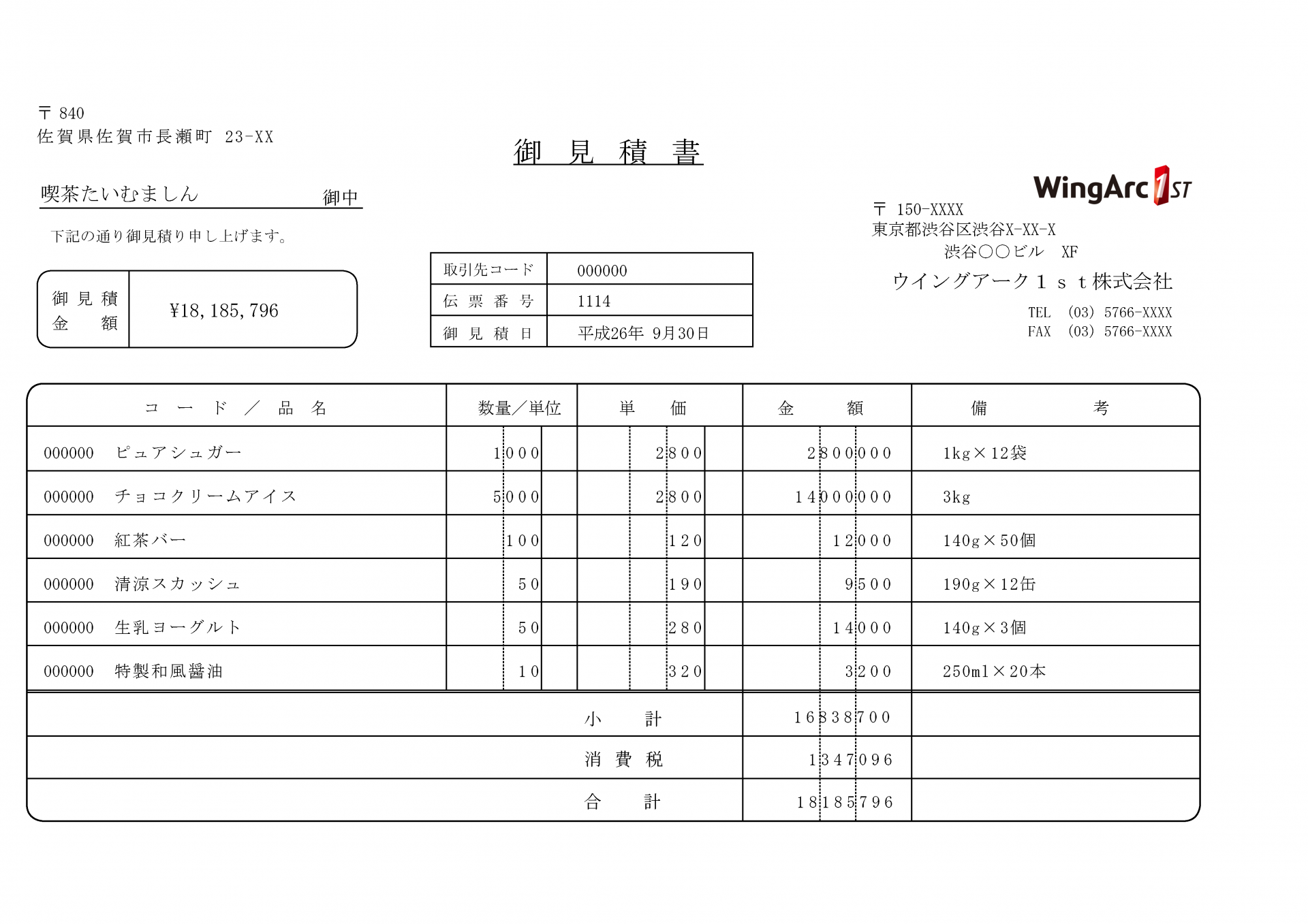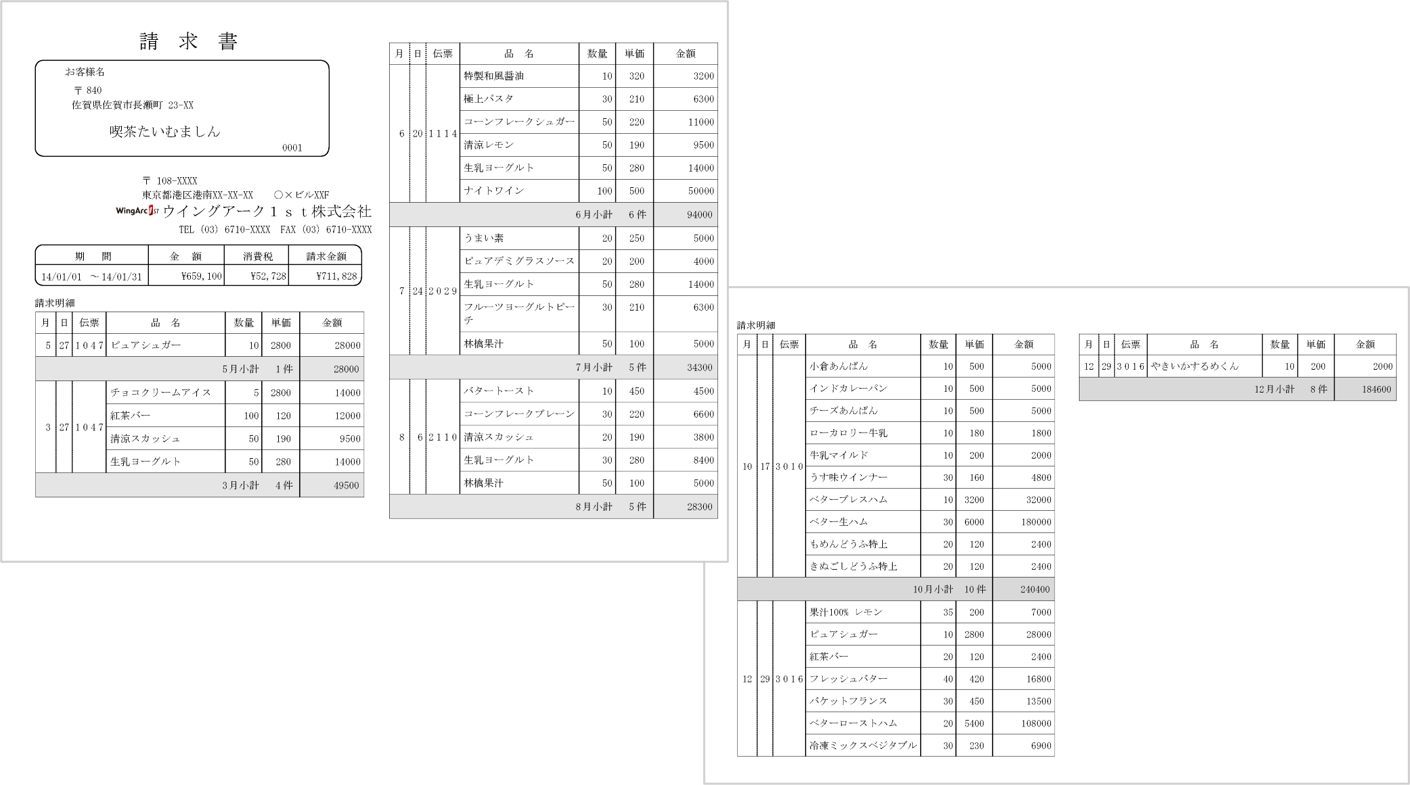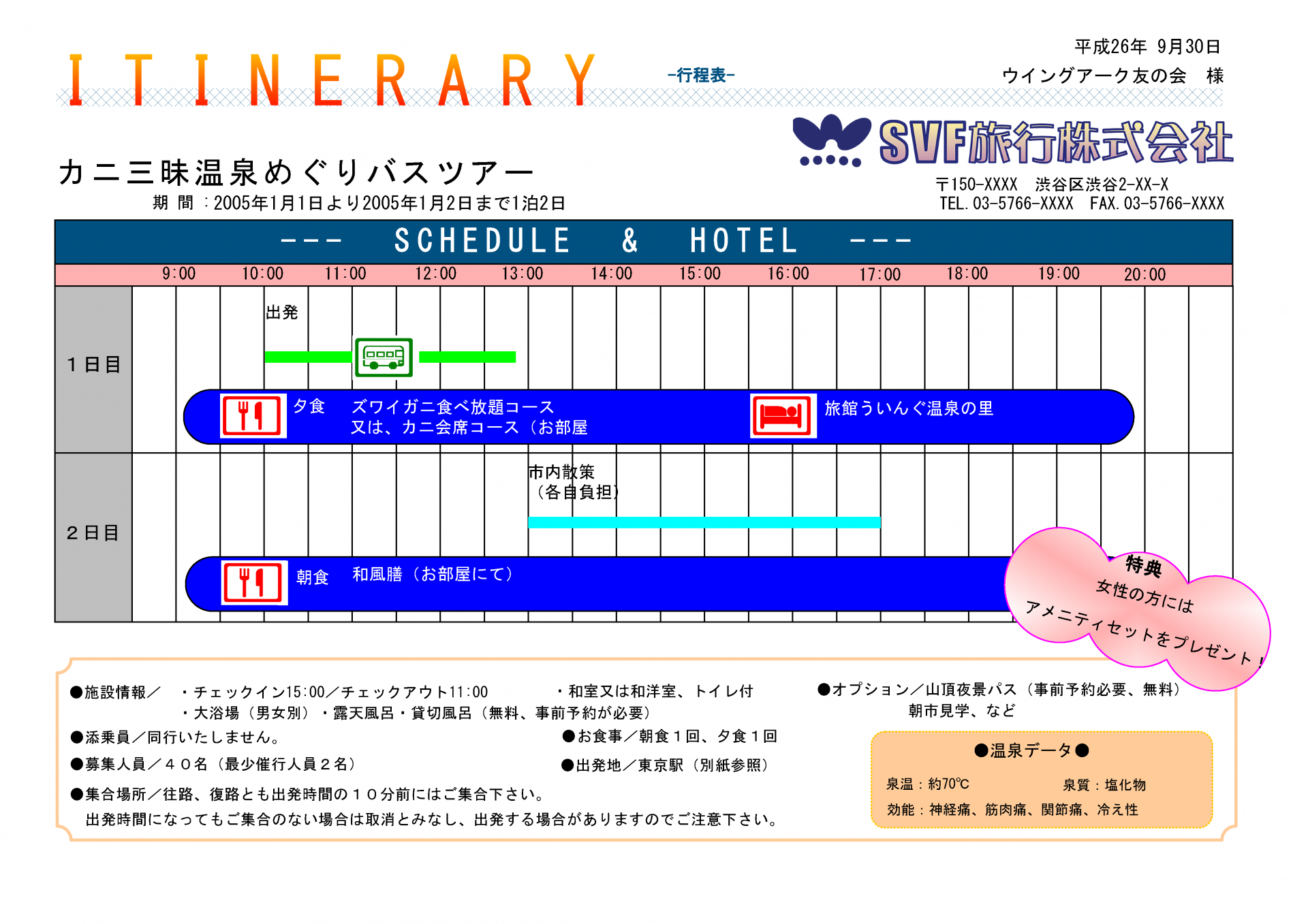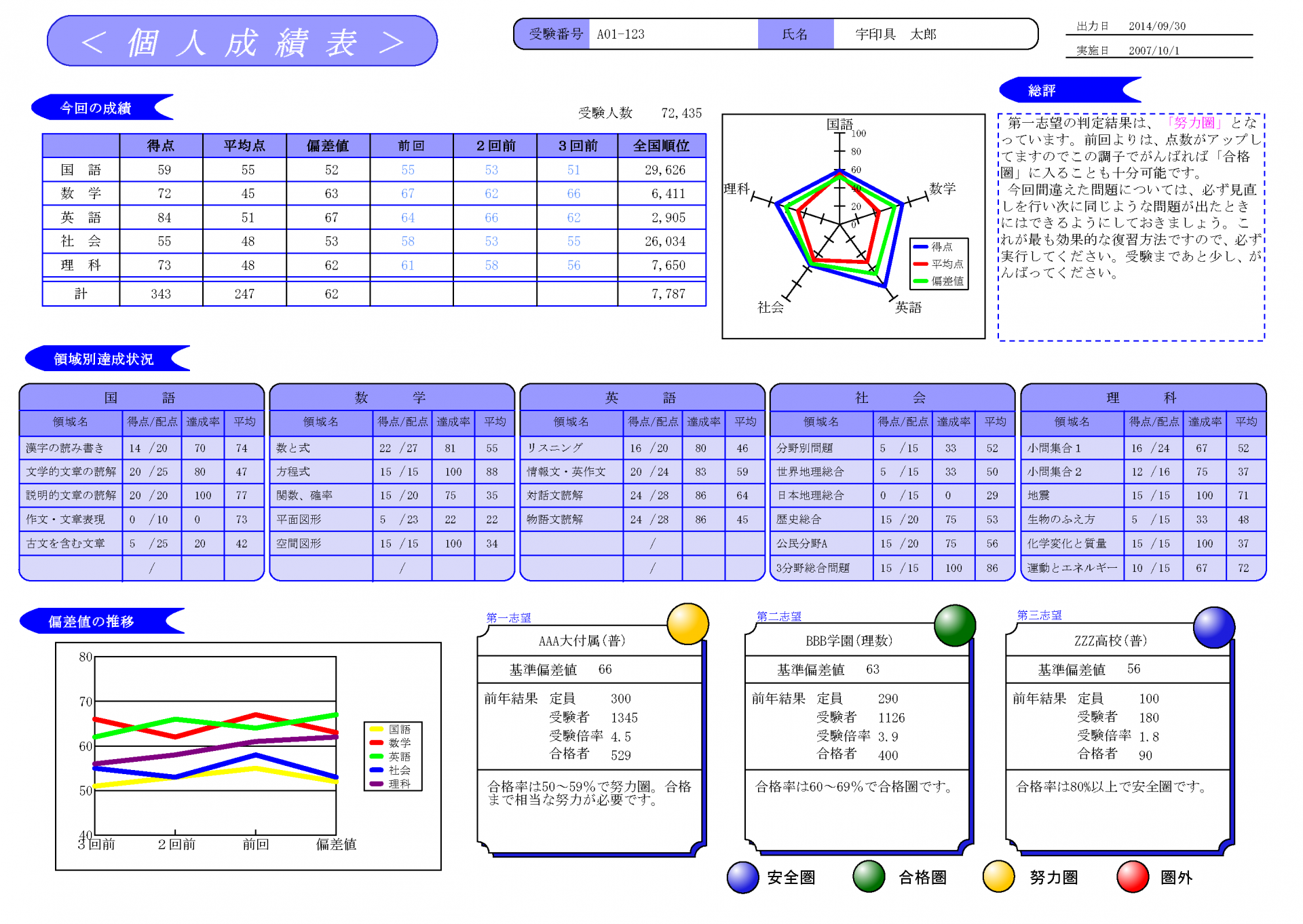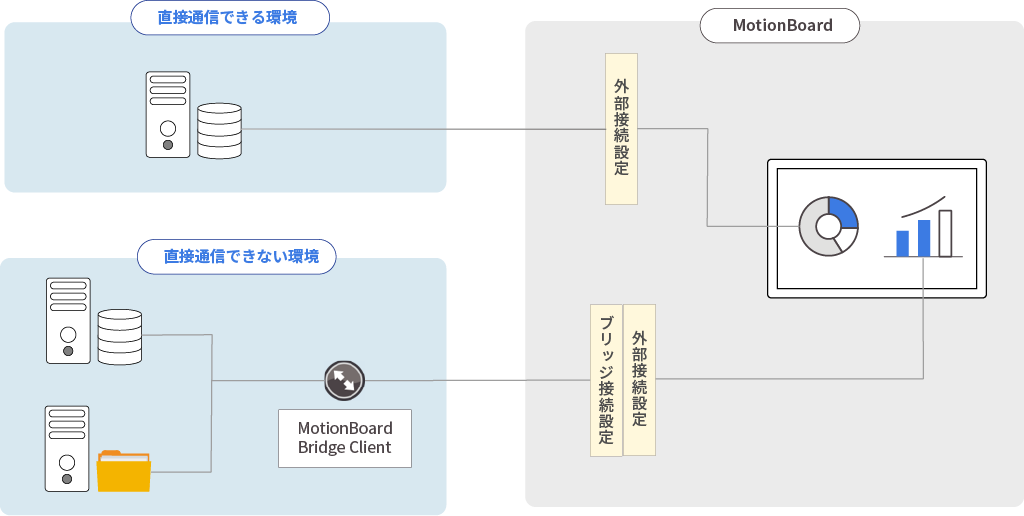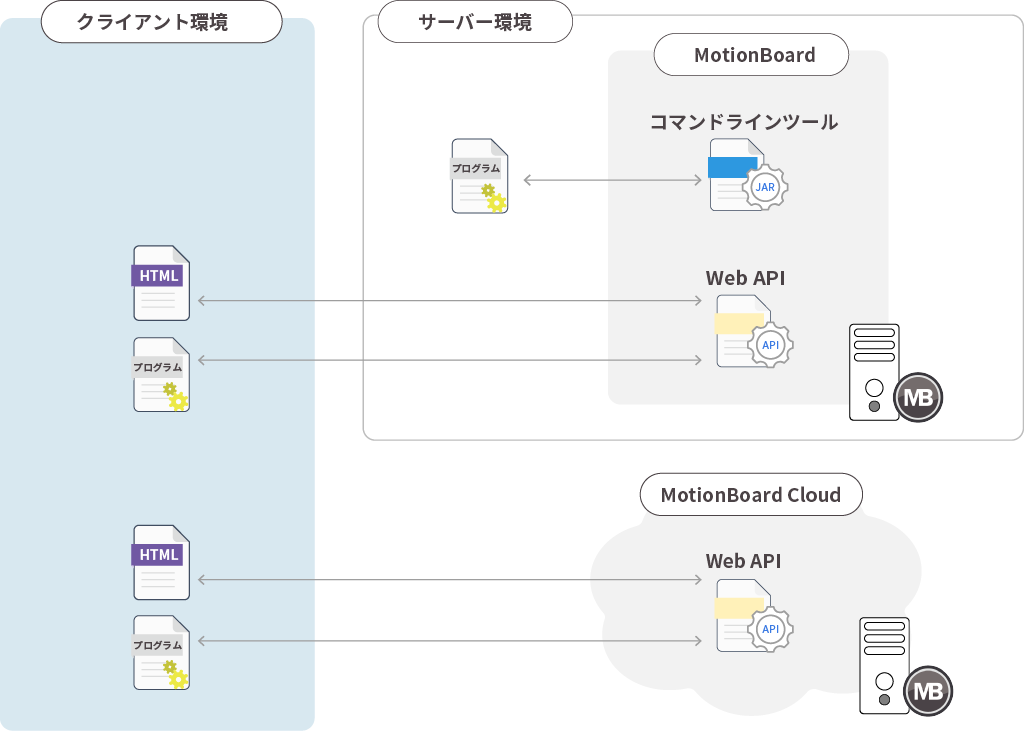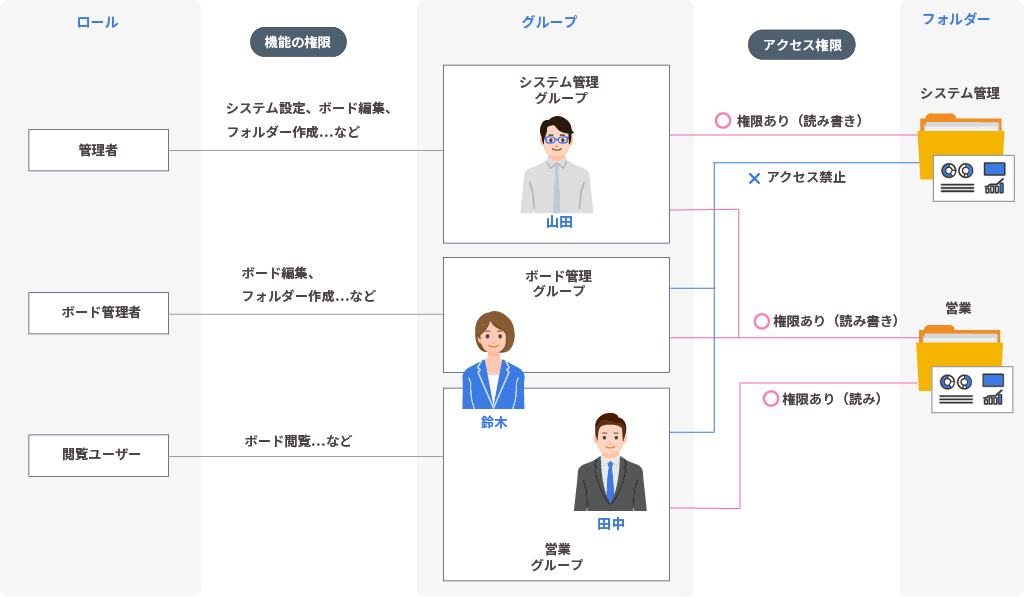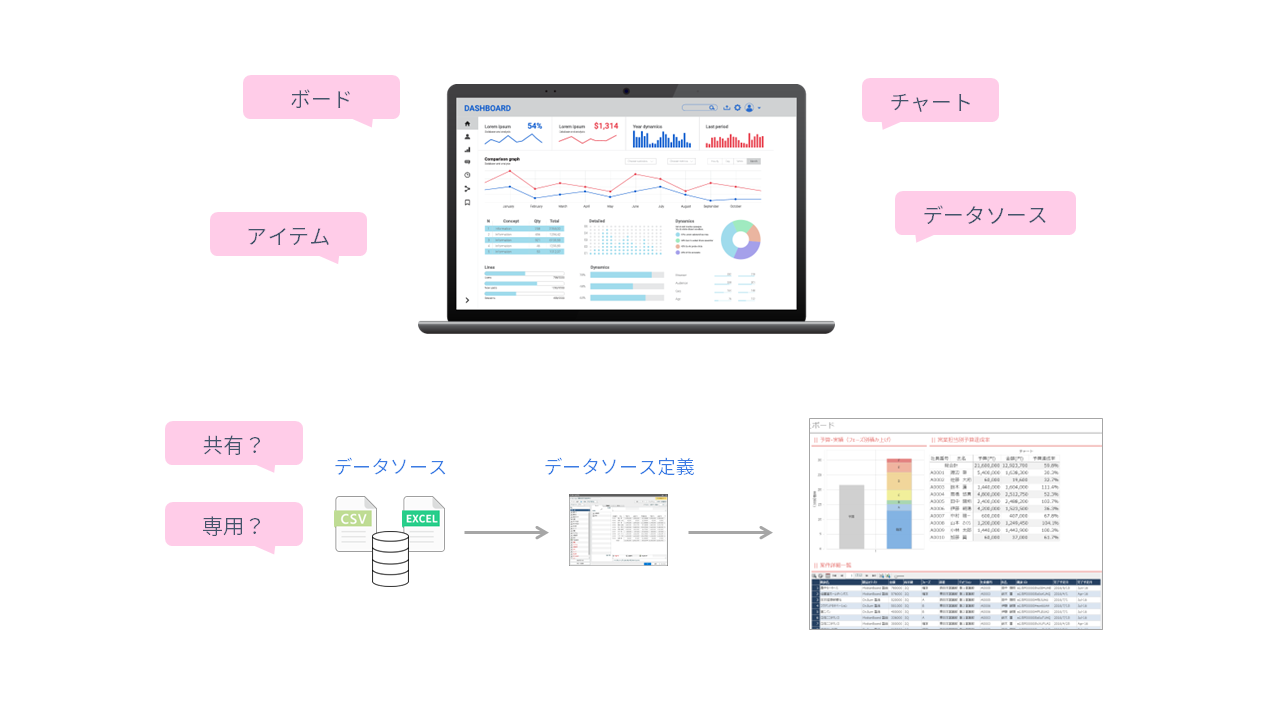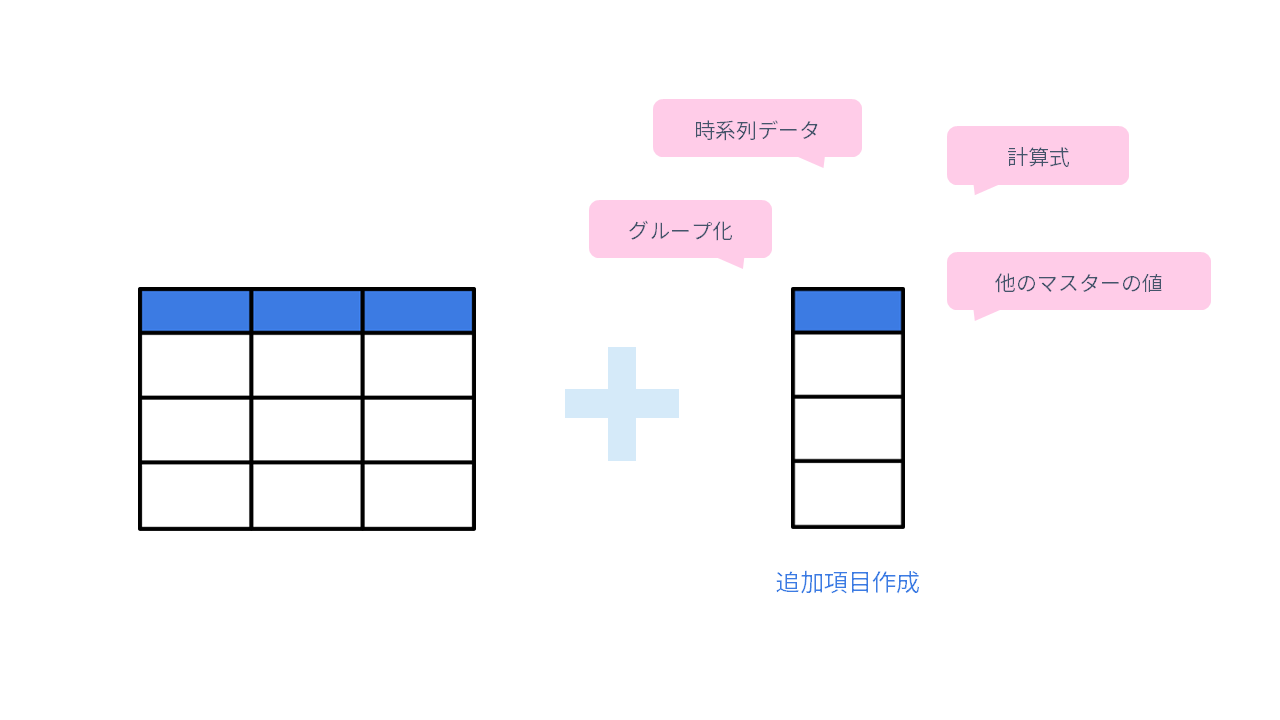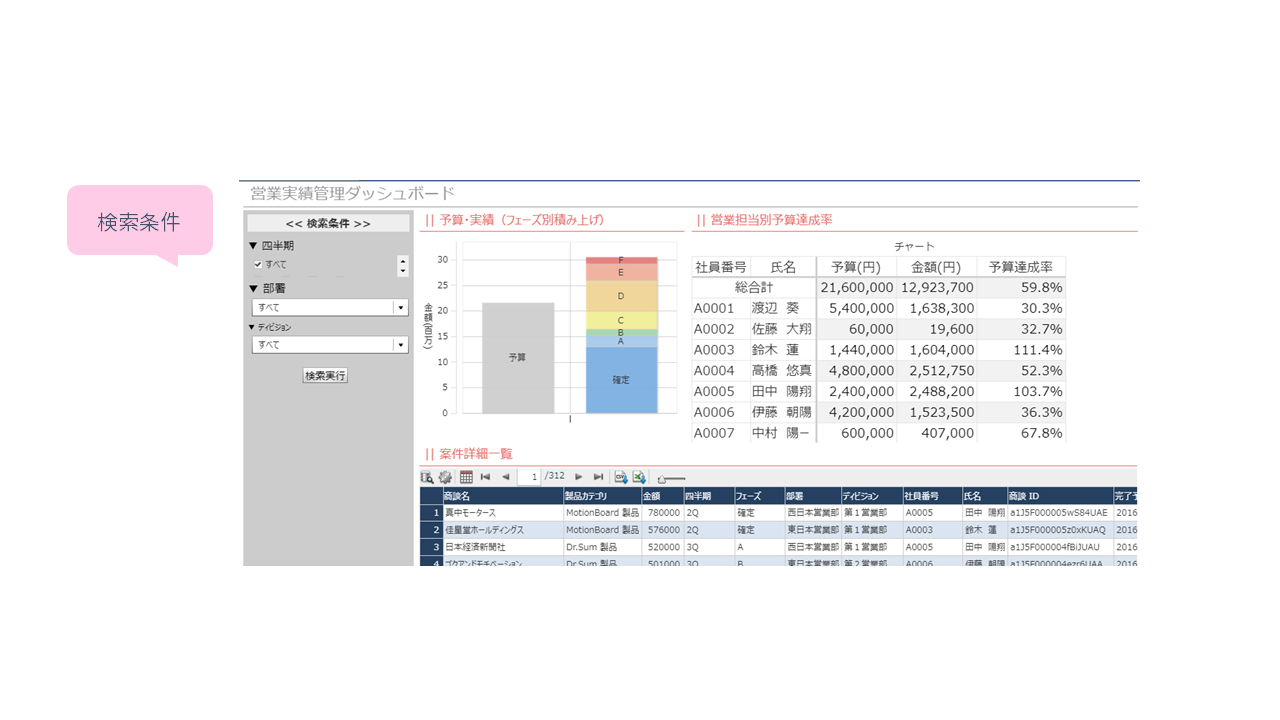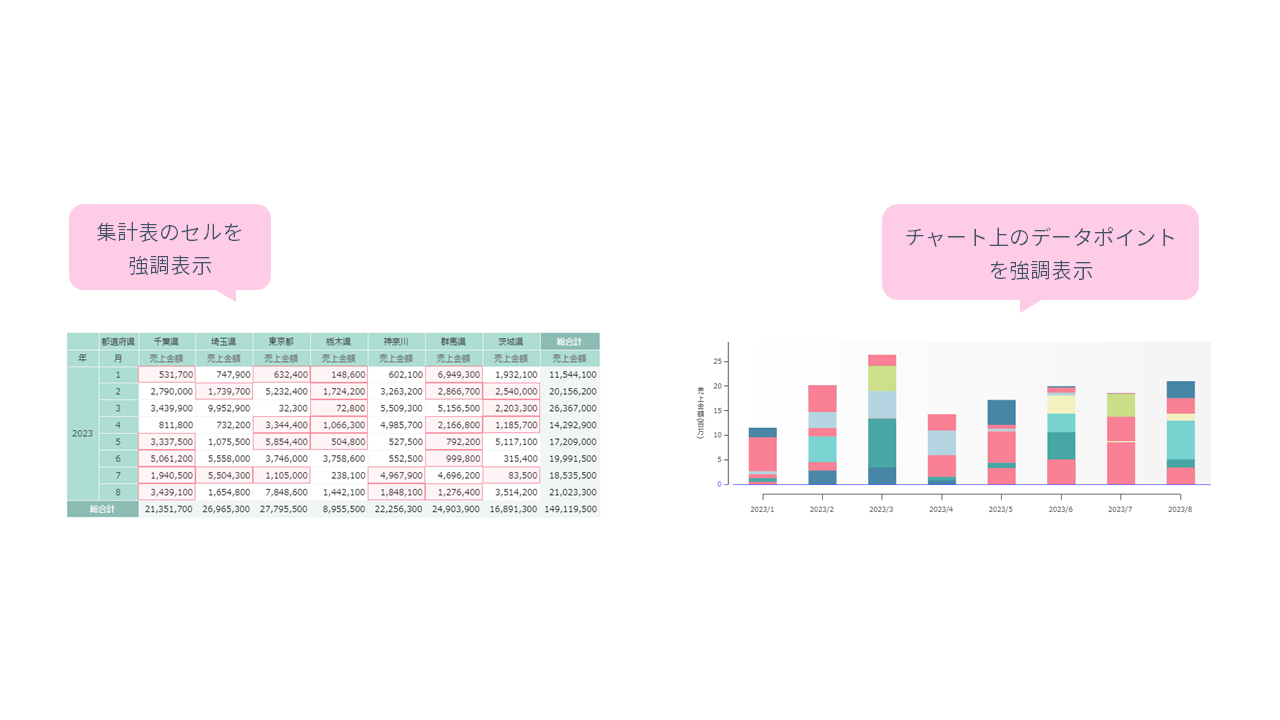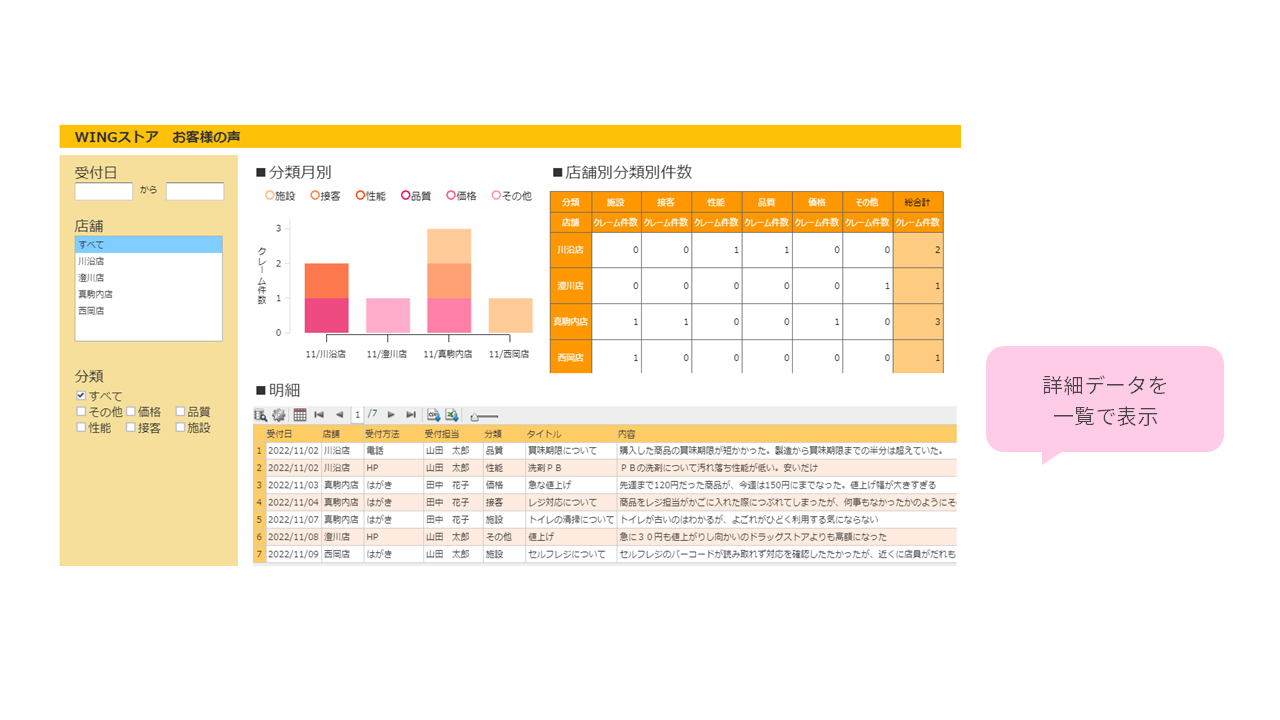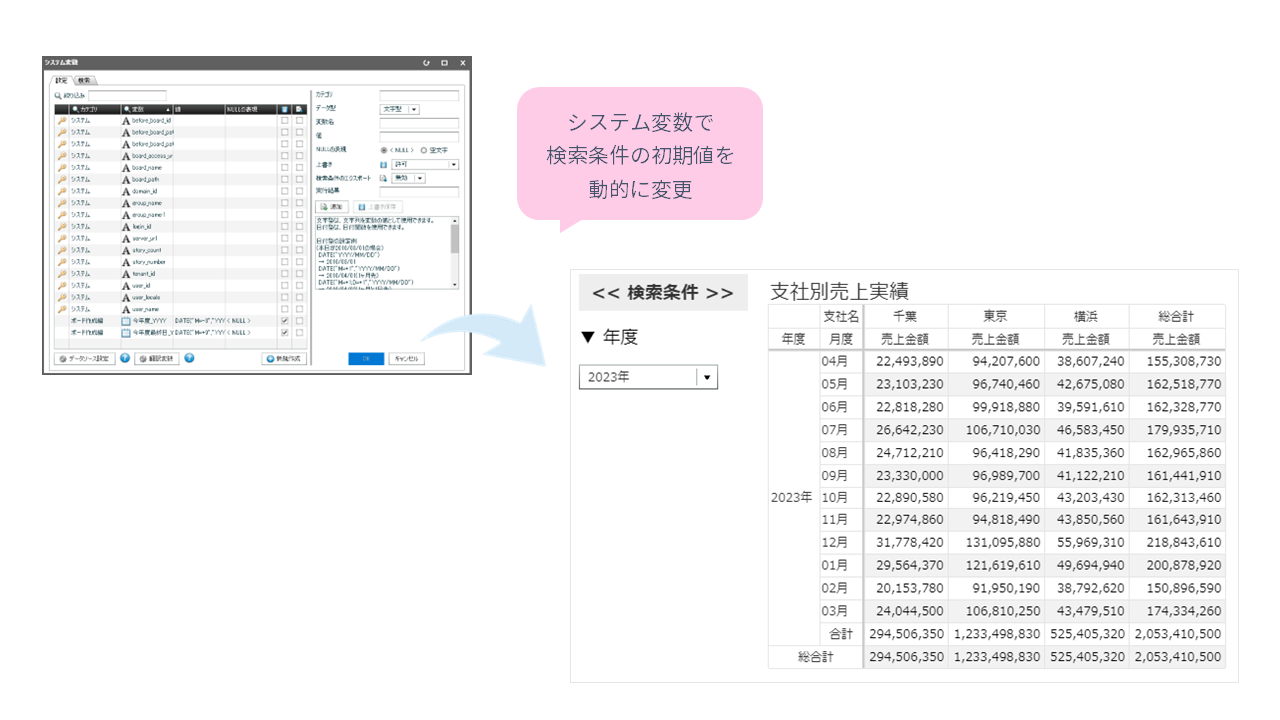このコースで学べること
「負荷状況可視化ダッシュボード」を”ゼロ”からつくりながら、知っておくと便利なコンテナ機能やデータベース入力機能、システム変数など、さらにボードを使いやすく、ブラッシュアップするためのノウハウを学べます。
・学習の目安時間:約135分
・Chapter数:全8Chapter(+フィードバック)
MotionBoardでボード作成を担当する方向けのコースです。
- 次のような場合は、より良い学習体験にするために、ブラウザーのアドオンと拡張機能を無効化することをおすすめします。
・動画を再生できない
・動画再生の一部の機能を利用できない
・電子ブックのメモなどの一部の機能を利用できない・・・など
- 動画ではMotionBoard Cloud環境を使用して説明しています。お使いのMotionBoardの環境やバージョンによっては動画内での画面表示などで、一部異なる場合があります。その場合は、読み替えてご利用ください。
動画を観ながら一緒にボードをつくる場合は、このコースで使うデータをSample Galleryからダウンロードし、お使いのMotionBoard環境にインポートしておきましょう。
データのインポート方法は、ダウンロードしたフォルダー内に同梱されている適用手順書で確認できます。
また、適用手順書に記載されているシステム変数の設定もおこなっておきましょう。
※ 完成イメージを確認したい場合は、ボードもインポートしておきましょう。
なお、インポートしたボードでは、画面上部のMotionBoardロゴボタンやボードメニューが非表示に設定されています。
表示方法は、「よくあるQ&A」で確認できます。
また、このコースでは、ボード専用のCSVファイル「Sample_案件管理.csv」も利用します。
CSVファイルをダウンロードして、ボードにアップロードしておきましょう。
ボード専用のCSVファイルをアップロードする方法は、「ボード専用のCSVファイルとしてアップロードする」で確認できます。
各Chapterの[学ぶ]ボタンをクリックすると、動画を視聴できます。
なお、動画の視聴にはCustomer Success Academyへのログインが必要です。
ユーザーIDをお持ちでない方は、カスタマーサクセスサイトのユーザーIDをご登録ください。
動画は、お好みの再生スピードに変更して視聴できます。
「少しゆっくり進めたい」「もう知っている部分だからサクサク進めたい」といったように、自分のペースに合わせて進められます。
詳しくは、「eラーニング はじめてガイド」の「eラーニングの使い方を確認する」-「動画」で確認できます。
学習を進めるうえでわからないことや気になることがあったら、自分の言葉でいつでも自由に聞ける「AIアシスタント」も活用してみましょう。
すぐに回答がもらえるので、学習を止めずに、どんどん次へ進めます!
まずは、これからつくるボードがどのような構成になっているのかを確認しましょう。
学習の目安時間:3分
チャートなどを配置する前に、ボードの背景色やボードのレイアウト、ボードのタイトルなどを設定しましょう。
- ボード設定
- コンテナ
- 図形アイテム
- レイアウト編集…など
学習の目安時間:16分
データ更新が可能な明細表をつくってみましょう。また、負荷状況がひと目でイメージしやすいように、グラフィカルな画像も設定してみましょう。
- 明細表
- データベース入力
- イメージURL
- カスタム項目…など
学習の目安時間:18分
担当者が負荷状況を入力しやすいように、入力フォームをつくってみましょう。
- コンテナ
- 入力フォーム
- システム変数
- データポイントアクション
- ボタンアイテム
- データベース入力…など
学習の目安時間:45分
直感的に全体の負荷状況を把握しやすいように、縦棒チャート「担当者別アサイン数」をつくってみましょう。
学習の目安時間:14分
具体的な数値から詳細を確認できるように、集計表「日別アサイン数」をつくってみましょう。
学習の目安時間:14分
グループ別のデータを絞り込めるように検索条件を設定し、ましょう。検索エリアをつくって配置してみましょう。
- コンテナ
- イメージアイテム
- 全体検索
- ボタンアイテム
- ボード設定
(検索アイテム待ち時間)…など
学習の目安時間:20分
さいごに、このコースで学んだことをふりかえってみましょう。
コースの修了後に、ぜひフィードバックをお聞かせください。
コースを修了し、フィードバックを送信すると、修了証をダウンロードできます。