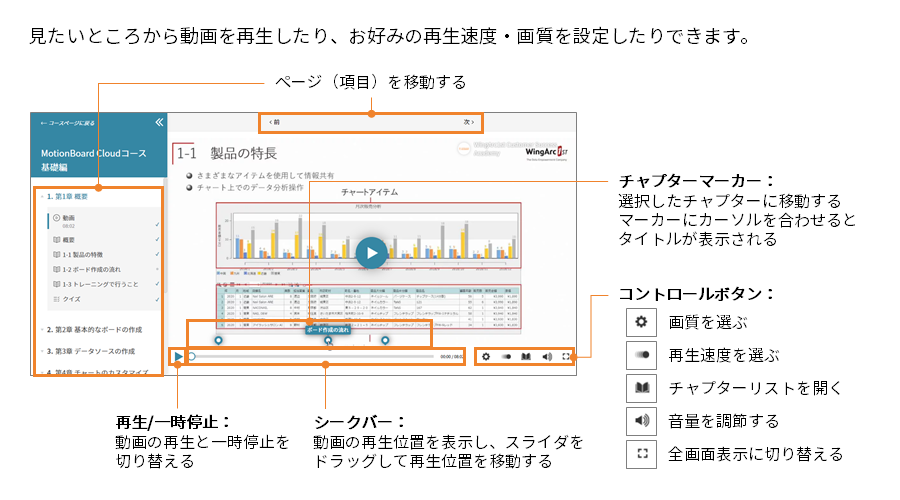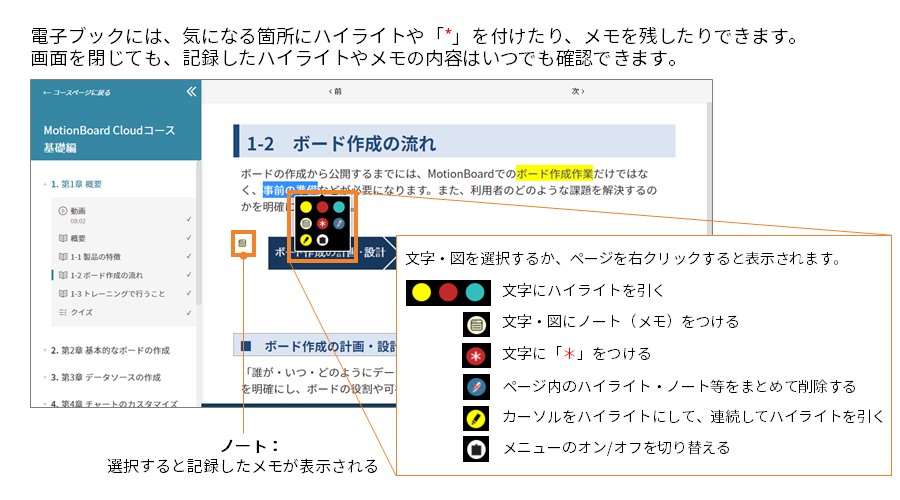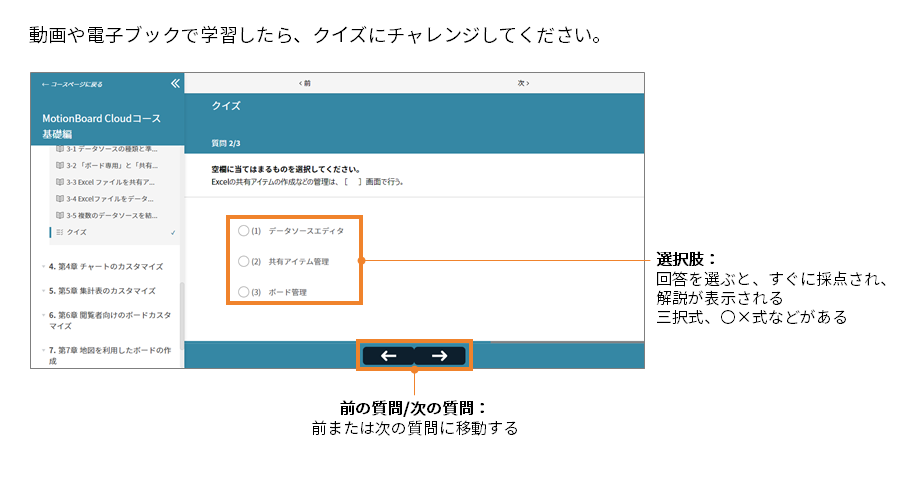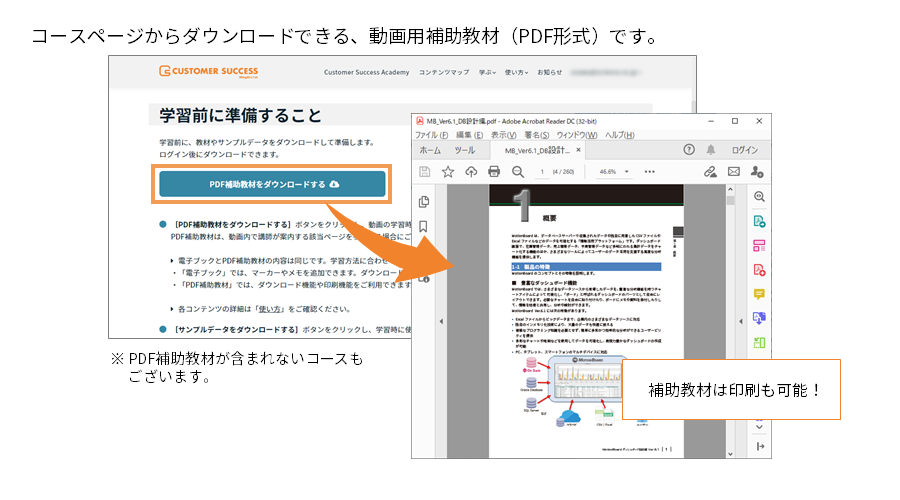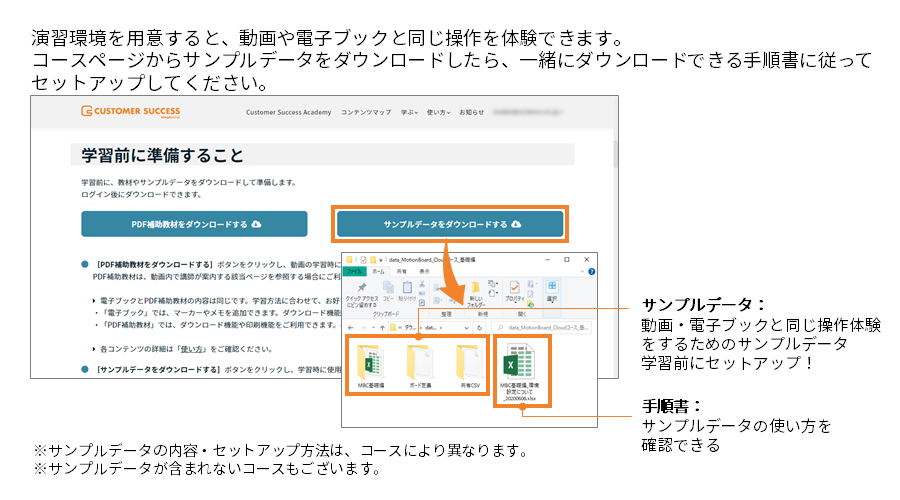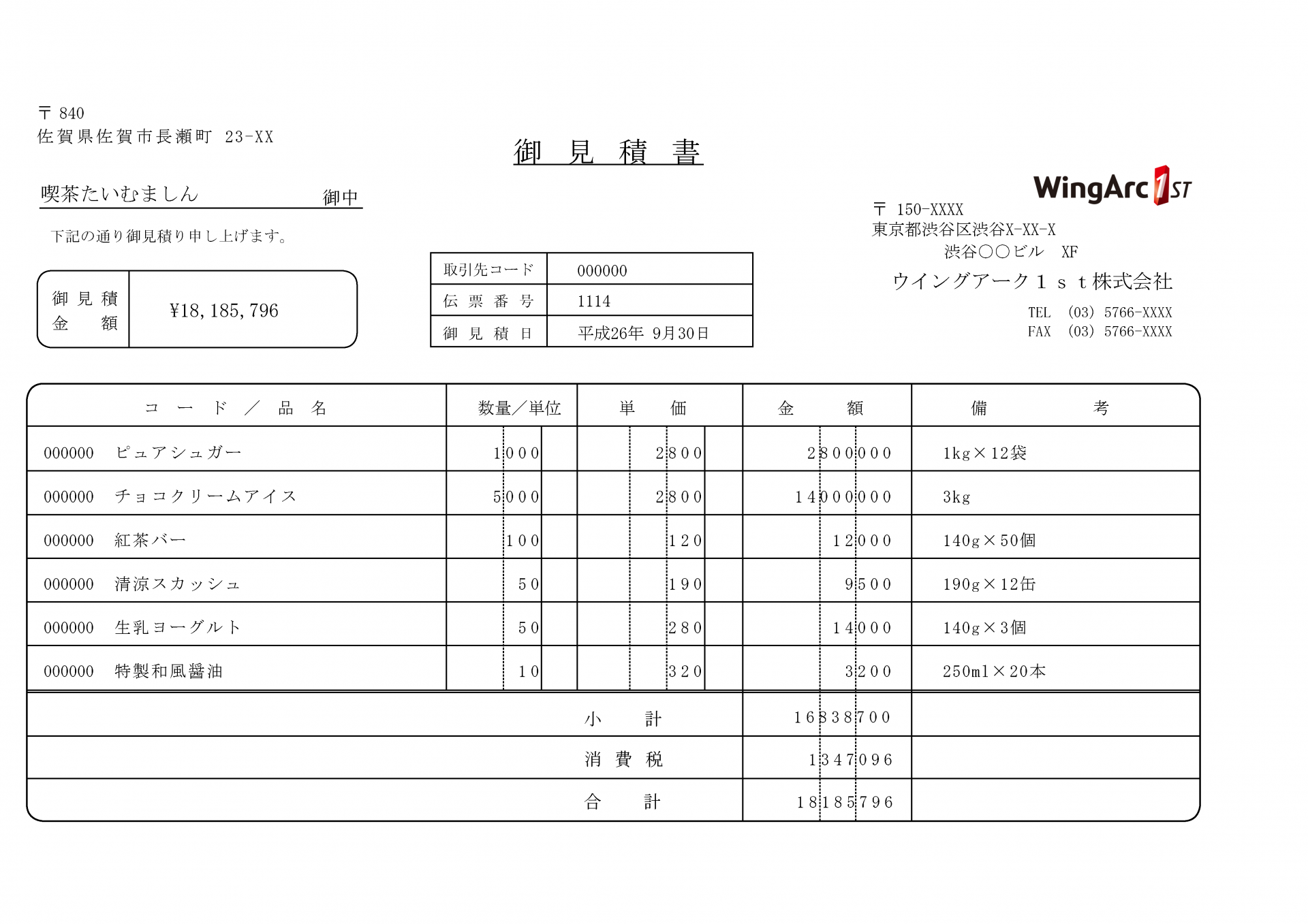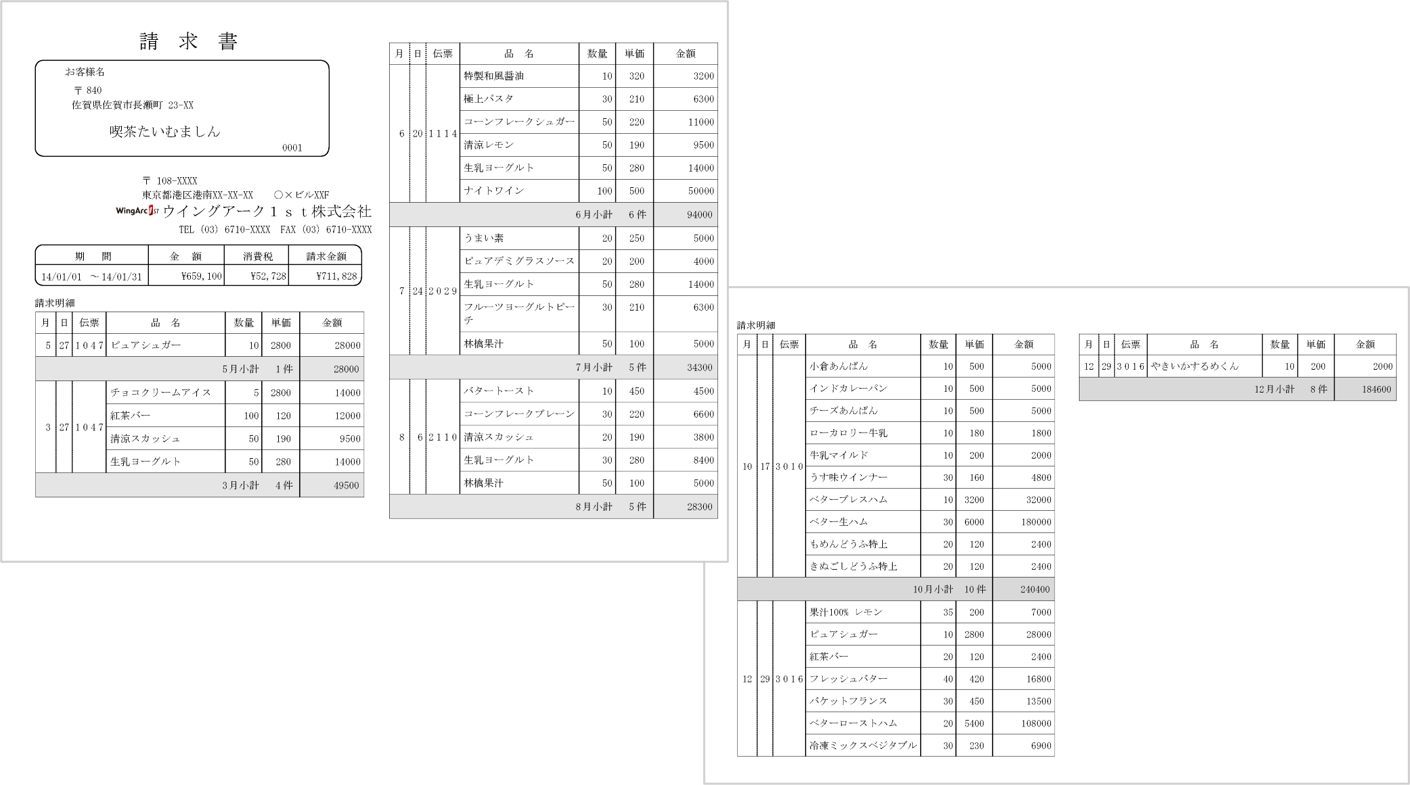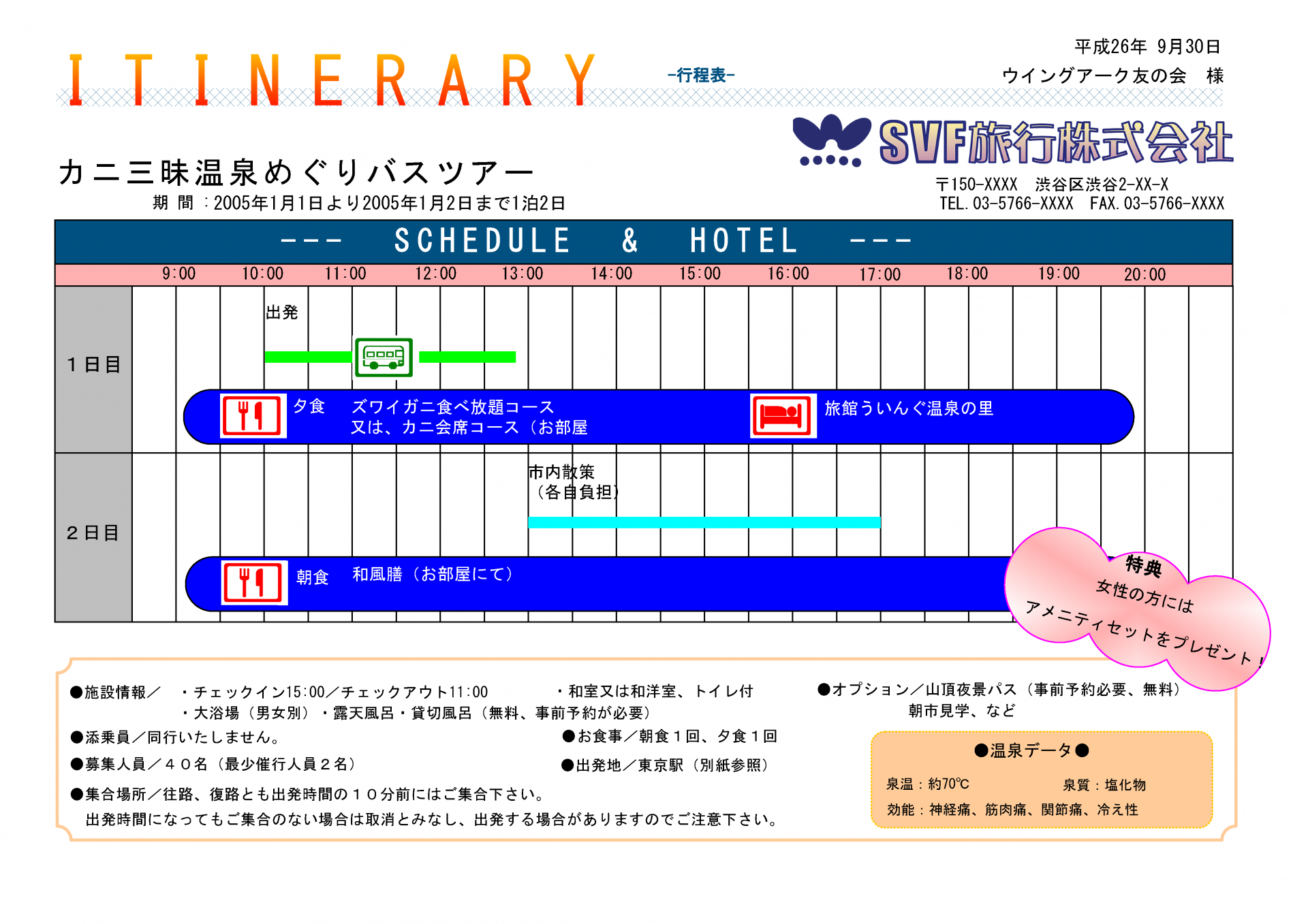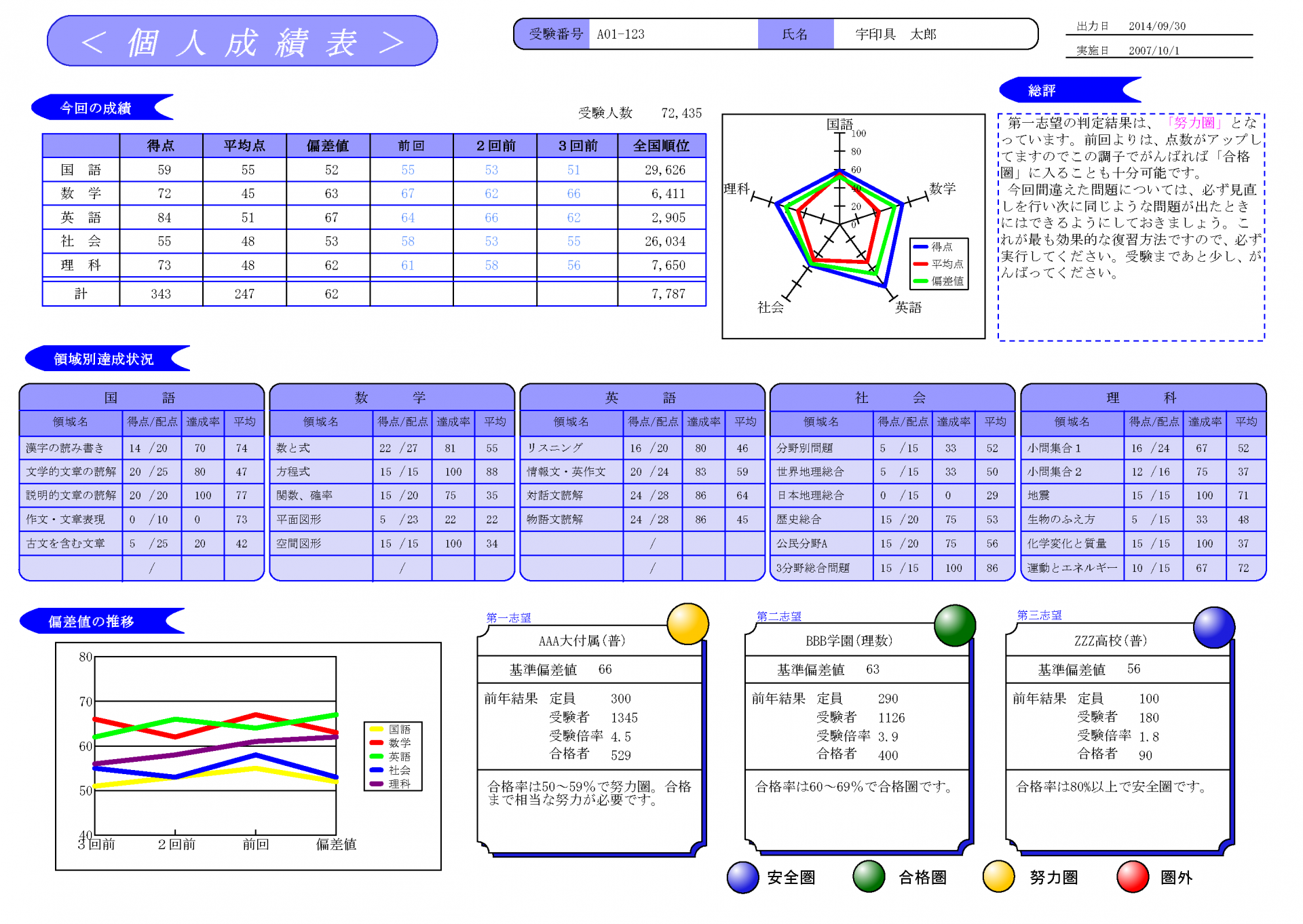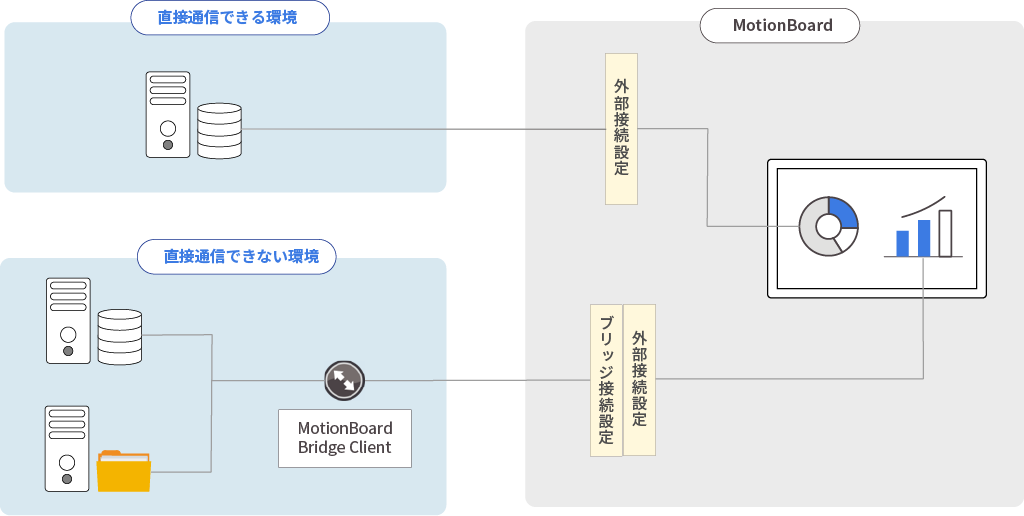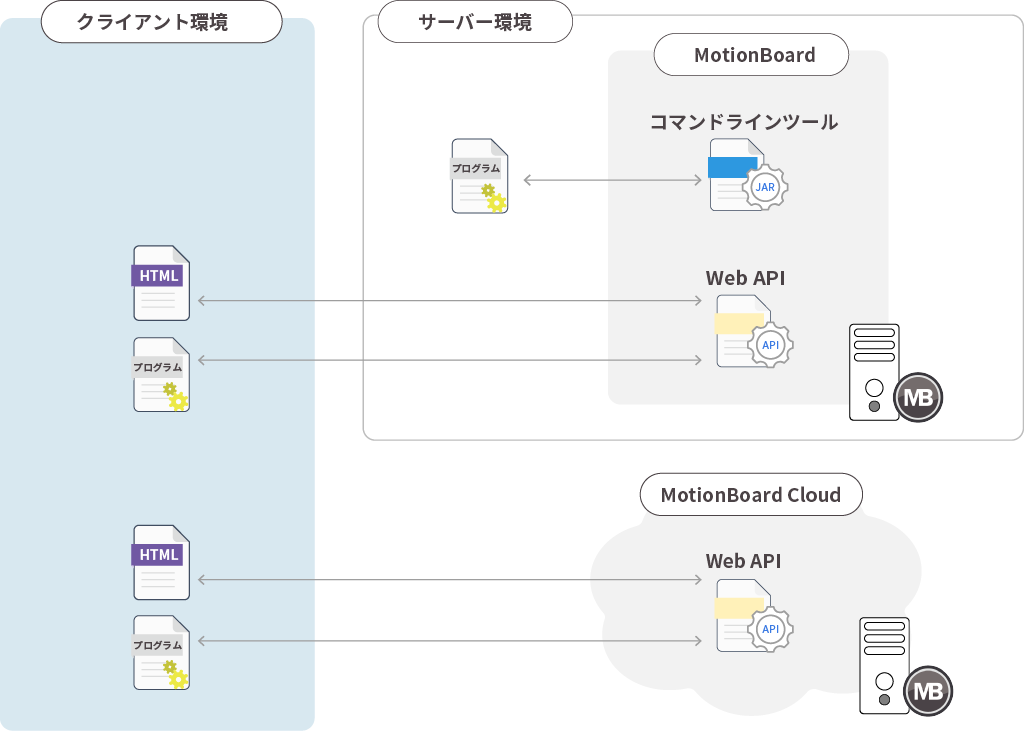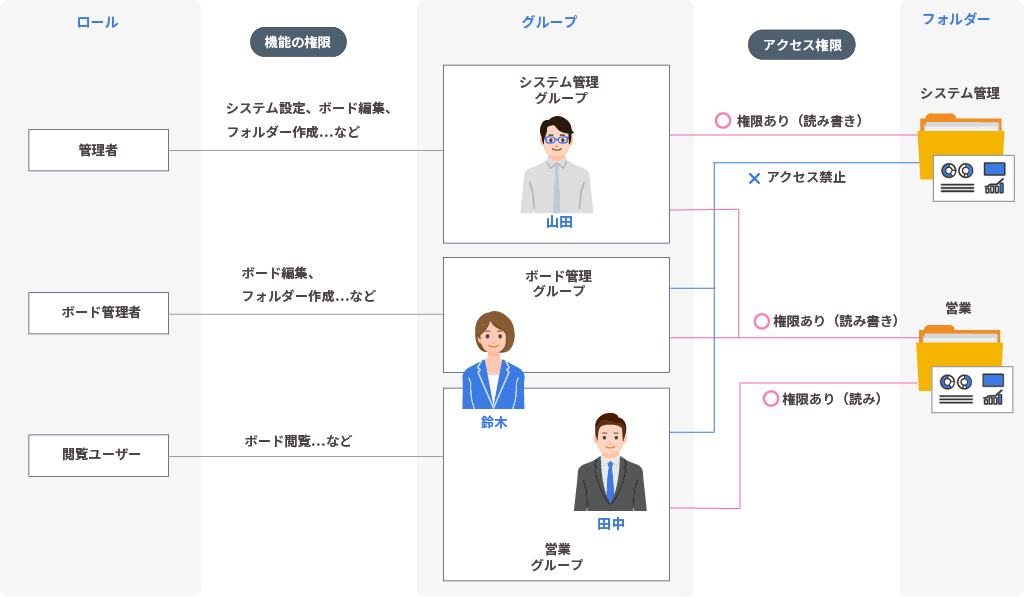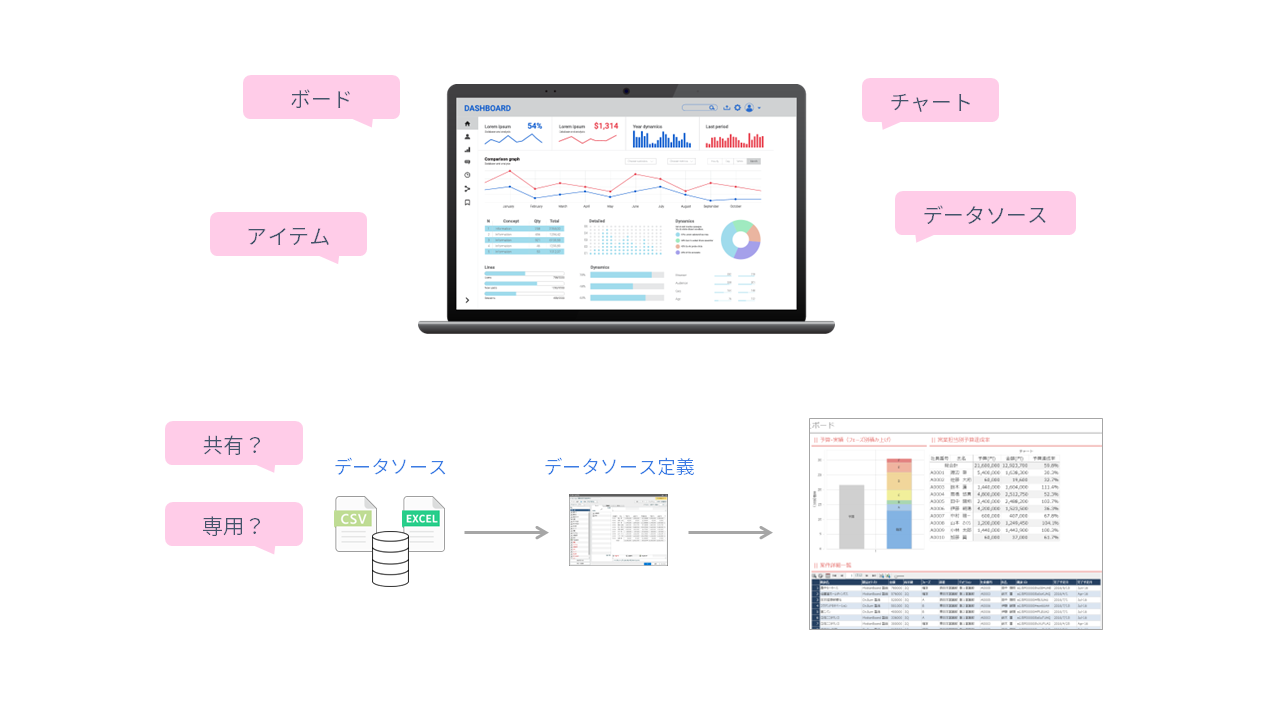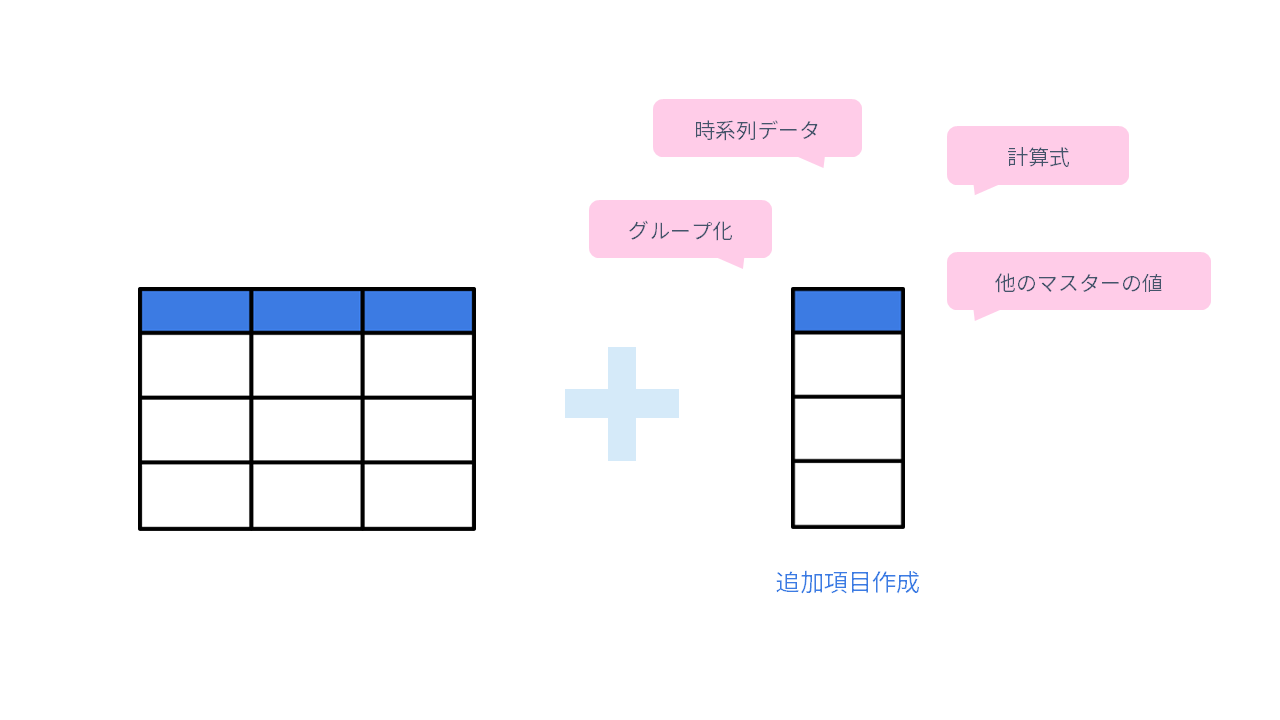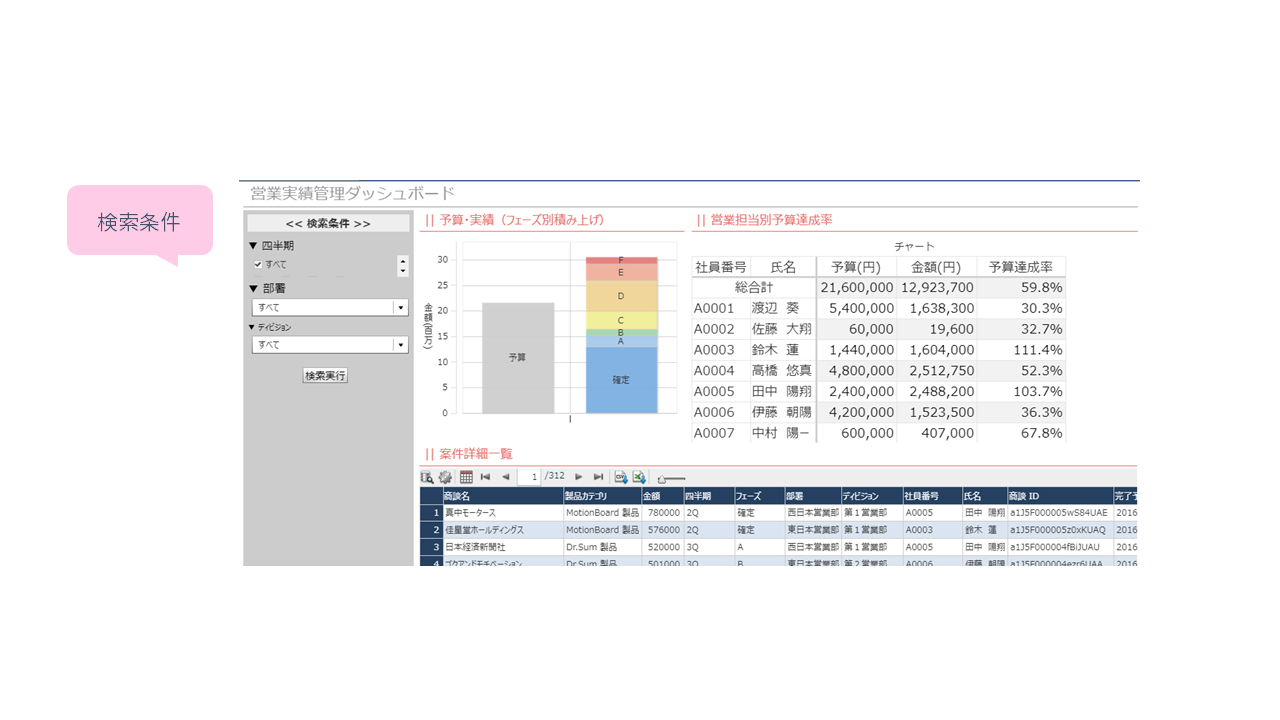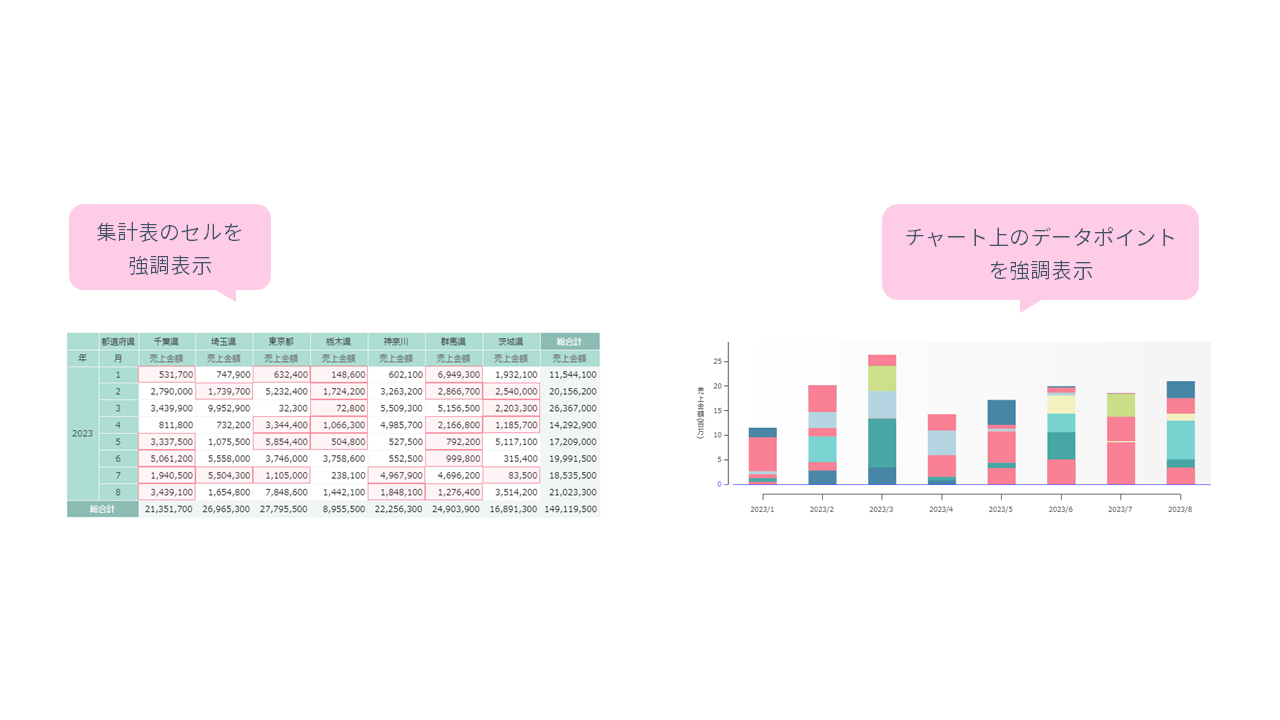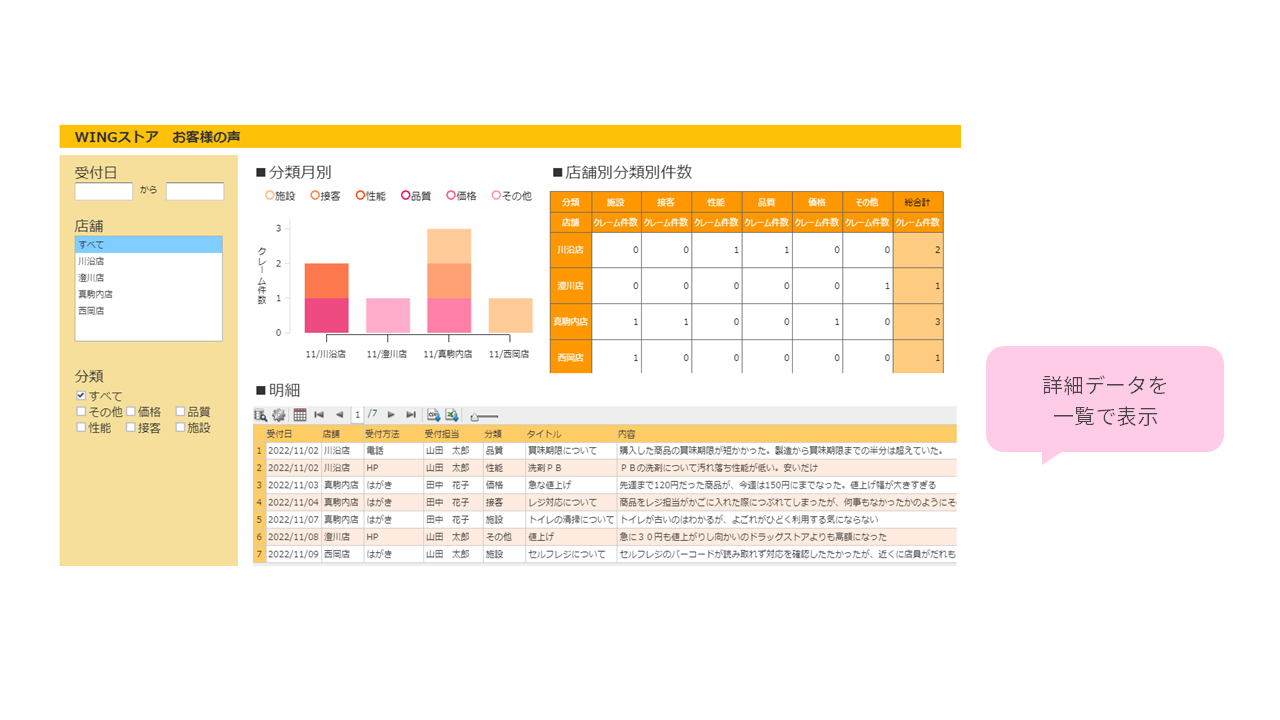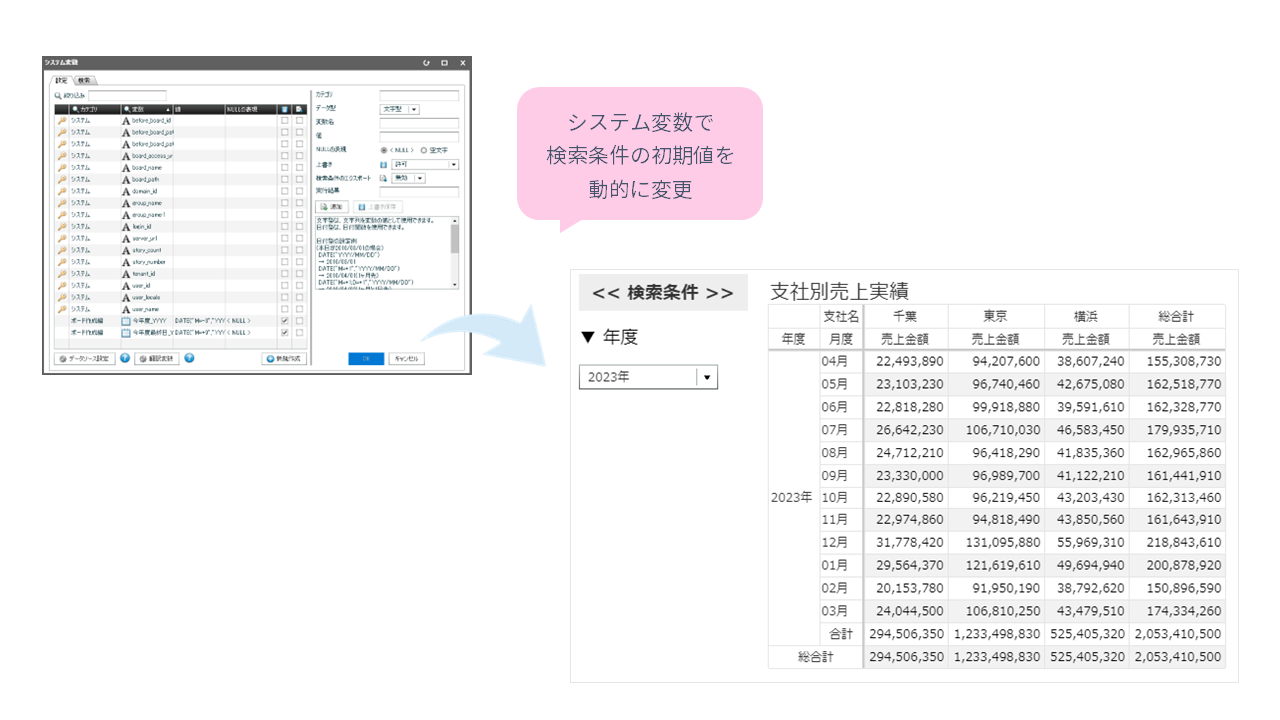ノーコードツールを使い始める前に知っておきたいこと
Appendix
MotionBoardのどこで活用できる?
プログラミング的思考で学んだ仕組みが、MotionBoardの「どこで活用できるのか?」について確認してみましょう
Write your awesome label here.
「 変数」はどこで活用できる?
MotionBoardでは「システム変数」という機能を使うことで、変数の仕組みを活用できます。
MotionBoardのシステム変数は、あらかじめ用意されている「システム変数」と、ユーザーが作成できる「ユーザーシステム変数」の2種類がありますが、ここでは統一して「システム変数」と表現します。
MotionBoardでシステム変数を使うと、より複雑な設定ができるようになるので、柔軟で使い勝手がよいボードを作成できます。
システム変数は、以下の[システム変数]画面で設定したり、編集したりできます。
システム変数は、以下の[システム変数]画面で設定したり、編集したりできます。
システム変数の具体的な使い方は、製品マニュアルの「システム変数」で確認してみてくださいね。
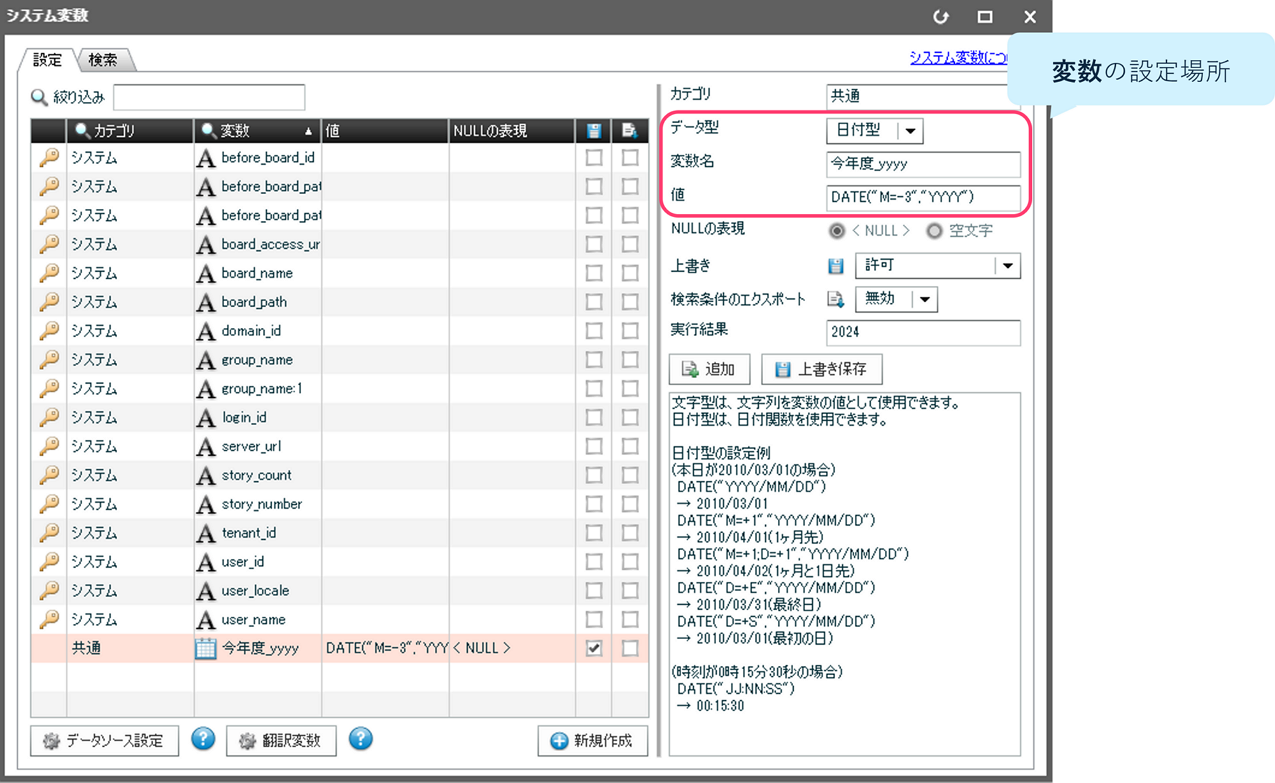
活用シーンを確認する
ここでは、ごく一部ではありますが、システム変数を使うことで実現できる活用シーンをいくつか確認してみましょう。
具体的な設定例は、「参考」内のコンテンツを確認してくださいね。
例 ①
検索条件の値を動的に切り替える
システム変数がよく使われるシーンのひとつとして、「検索条件の値を動的に切り替える」、というものがあります。
例えば、検索条件の初期値によく選択される値をあらかじめ自動で表示しておくと、ユーザーにとってはより使い勝手がよいボードになります。
年度検索の場合、閲覧時点の“今年度”をシステム変数で設定して「今年度」を自動で初期表示しておくと、毎回選ぶ手間もなく使いやすさが向上します。
システム変数がよく使われるシーンのひとつとして、「検索条件の値を動的に切り替える」、というものがあります。
例えば、検索条件の初期値によく選択される値をあらかじめ自動で表示しておくと、ユーザーにとってはより使い勝手がよいボードになります。
年度検索の場合、閲覧時点の“今年度”をシステム変数で設定して「今年度」を自動で初期表示しておくと、毎回選ぶ手間もなく使いやすさが向上します。
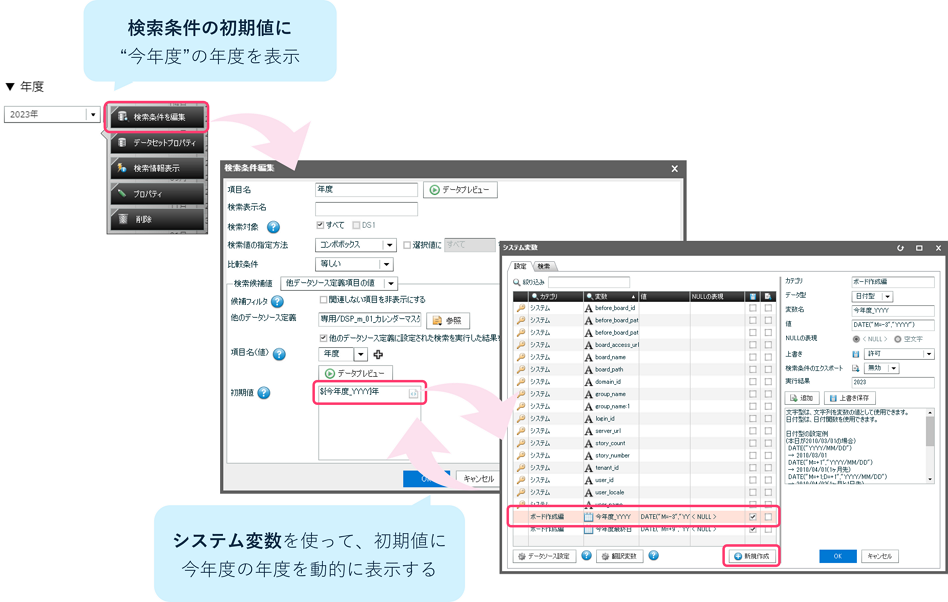
- eラーニング「”やりたいことから学ぶ”MotionBoardコース【ボード作成編】」の「Chapter #5:検索条件の値を動的に変更したい」(Customer Success Academyへのログインが必要です)
例 ②
ボード上のさまざまなアイテムの値をシステム変数に格納して活用する
システム変数を使うと、「アイテムに入力された値を一時的に格納して別のアイテムで二次利用する」、ということができます。
システム変数を使うと、「アイテムに入力された値を一時的に格納して別のアイテムで二次利用する」、ということができます。
この仕組みを使うと、例えば、アイテムに入力された値をもとに自動で関連する情報や計算した結果を表示したり、チャートで選択した箇所の値をもとに別のチャートを検索したり、とユーザーの入力負荷を軽減できるような仕組みを実現できます。
つぎの例は、システム変数を使ってアイテムに入力された郵便番号から住所を自動で表示しています。
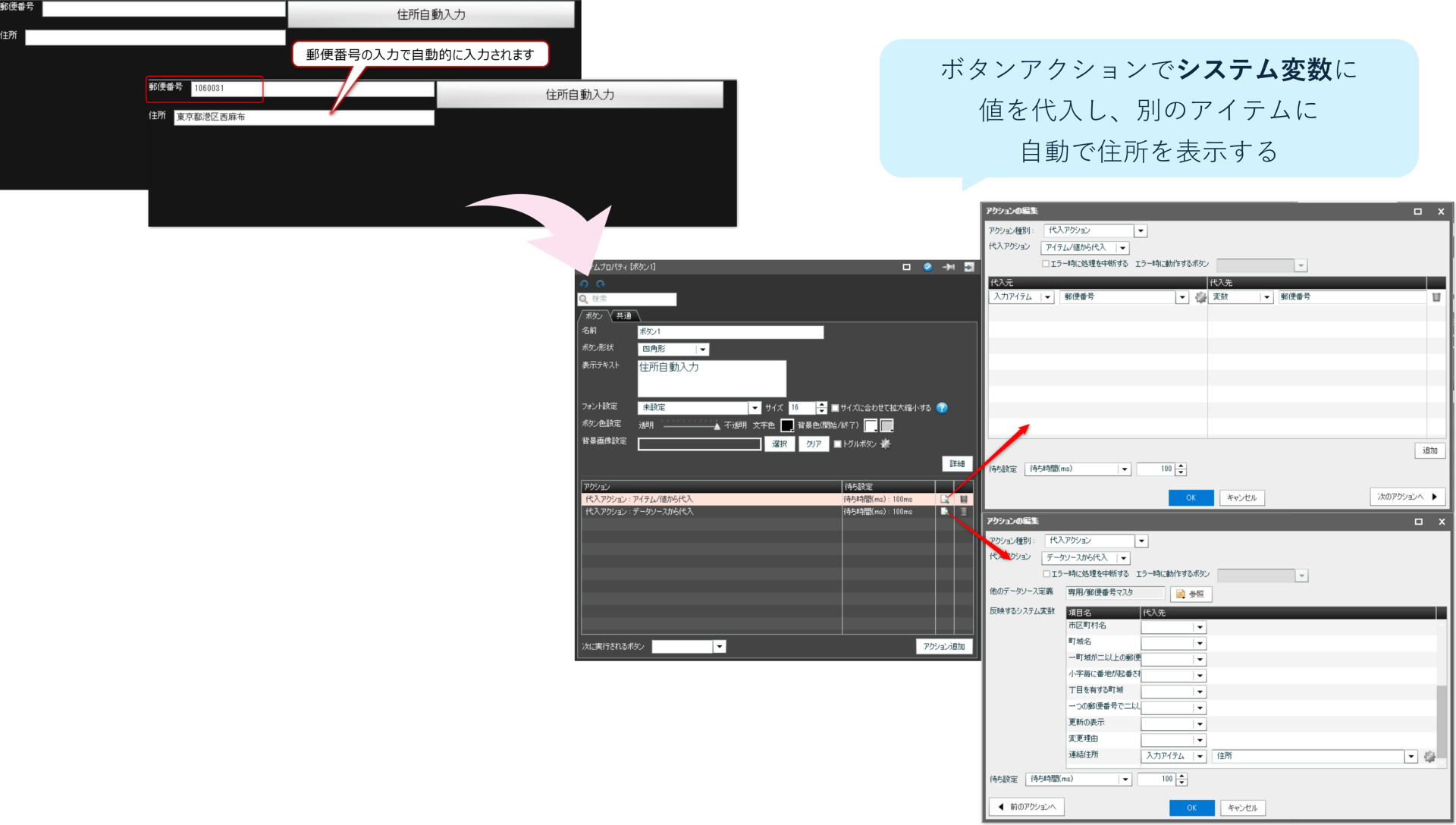
この他にも、「ログインユーザーによって見せるデータを制御したい」のように、MotionBoardのセキュリティ要件として、ユーザーごとに見せるデータを制御するということも実現できます。
このように、システム変数を使うと、工夫次第でさまざまなことを実現できるようになるので、ぜひ活用してみてくださいね。
このように、システム変数を使うと、工夫次第でさまざまなことを実現できるようになるので、ぜひ活用してみてくださいね。
「プログラミングの基本構造」はどこで活用できる?
つぎは、プログラミングの基本構造の仕組みが、MotionBoardのどこで活用できるのかを確認してみましょう。
MotionBoardでは「順次処理」と「分岐処理」の仕組みを活用できます。反復処理については相当する機能はありません。
なお、具体的な設定例は、「参考」内のコンテンツを確認してくださいね。
MotionBoardでは「順次処理」と「分岐処理」の仕組みを活用できます。反復処理については相当する機能はありません。
なお、具体的な設定例は、「参考」内のコンテンツを確認してくださいね。
活用シーンを確認する
例 ①
複数のボタンアクションを組み合わせて連続で処理を実行する
MotionBoardでは、ボタンアイテムという機能を使うと、ボタンをクリックするだけであらかじめ登録された処理(ボタンアクション)を実行できます。さらに、このボタンアクションを複数組み合わせると、「ボタンアイテムを1回クリックするだけで、連続で複数の処理を実行する」、という設定ができます。
MotionBoardでは、ボタンアイテムという機能を使うと、ボタンをクリックするだけであらかじめ登録された処理(ボタンアクション)を実行できます。さらに、このボタンアクションを複数組み合わせると、「ボタンアイテムを1回クリックするだけで、連続で複数の処理を実行する」、という設定ができます。
ここで活用できるのが、「順次処理」と「分岐処理」の仕組みです。
複数の処理を想定通りの順番で実行させるには、「最初から順番に一つずつ指示どおりに実行していく」、つまり「記述した順番で実行される」という順次処理の仕組みを、また、「もし~だったら、~する」という条件付きのボタンアクションを設定する場合は分岐処理の仕組みを知っておくと、その設計意図を正しく把握しながら、MotionBoard上で適切に設定できるようになります。
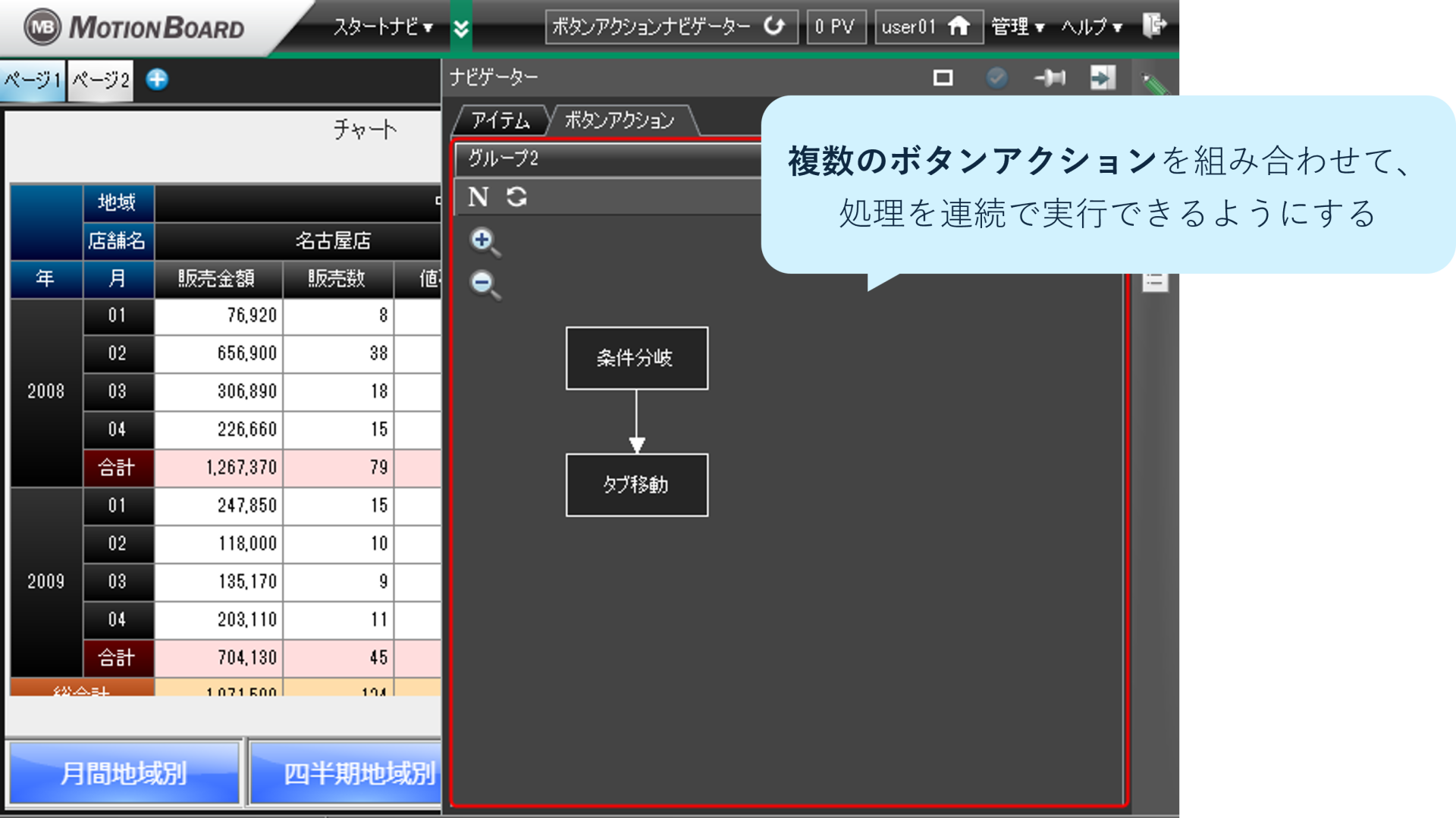
例 ②
事後計算スクリプトで処理を分岐する
「事後計算スクリプト」のif文などで「分岐処理」の仕組みを使う例も確認しておきましょう。
例えば、事後計算スクリプトを使うと、「実績」の累計を表示する折れ線チャートで、「実績がまだない期間については折れ線を表示しないようにする」、という設定ができます。集計結果の「実績」がない場合は空白(NULL)を、「実績」がある場合は実績の累計を返すように事後計算スクリプトで処理を記述します。
「事後計算スクリプト」のif文などで「分岐処理」の仕組みを使う例も確認しておきましょう。
事後計算スクリプトとは、データを集計した後に追加の計算や処理を行うための機能で、独自の処理や関数を記述できます。
例えば、事後計算スクリプトを使うと、「実績」の累計を表示する折れ線チャートで、「実績がまだない期間については折れ線を表示しないようにする」、という設定ができます。集計結果の「実績」がない場合は空白(NULL)を、「実績」がある場合は実績の累計を返すように事後計算スクリプトで処理を記述します。
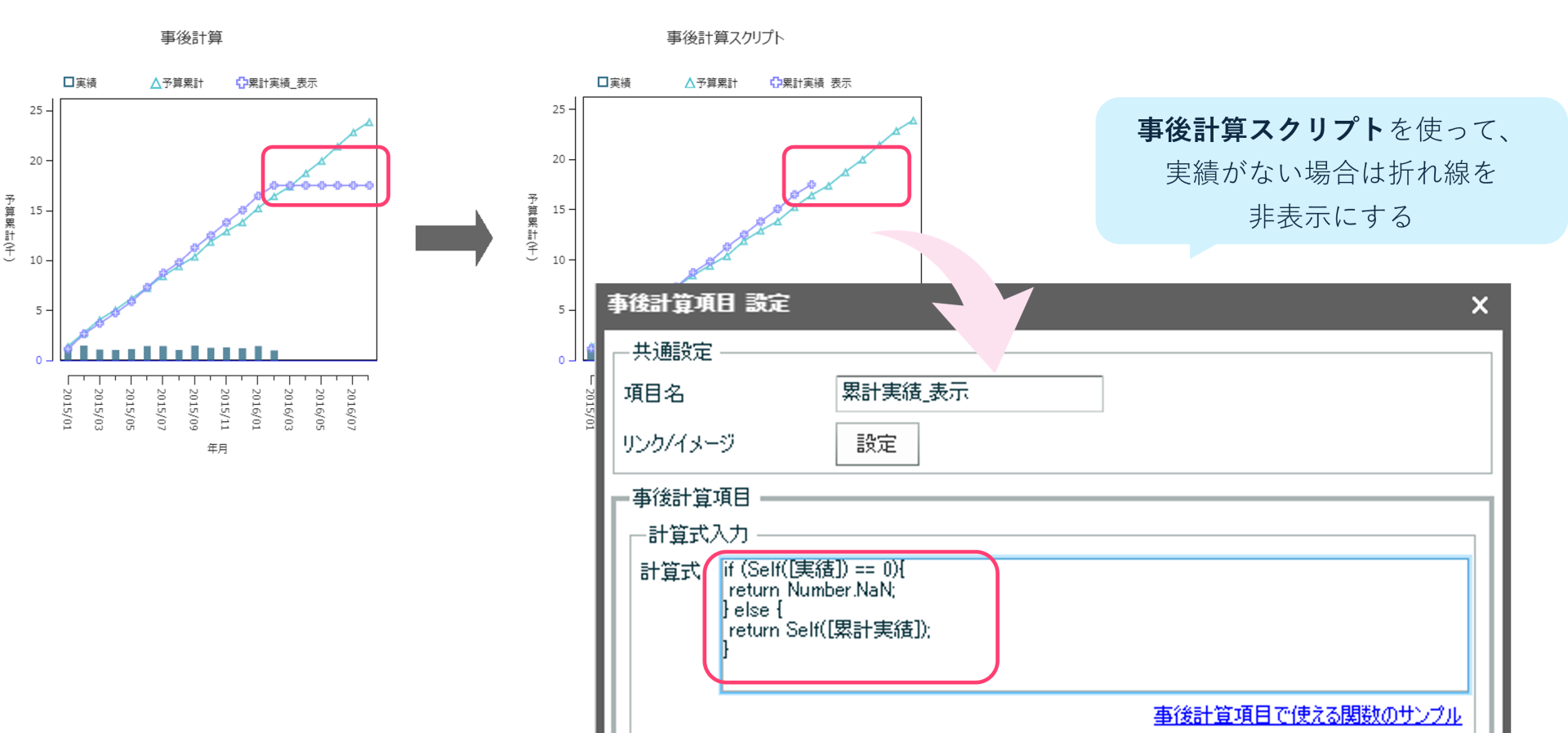
この他にも、データソースの接続先がDr.Sum(MotionBoard Cloudの場合は接続先がデータストレージ / Dr.Sum)の場合、つぎのような機能を使うと、カスタム項目の計算式で分岐処理を実装できます。
「関数」はどこで活用できる?
具体的にどうように関数を作成するのかは、すでに「プログラミングを効率化できる「関数」とは?」でご紹介したとおり、MotionBoardの「事後計算スクリプト」の「関数の定義」で例を確認できます。
copyright© WingArc1st Inc. All Rights Reserved.