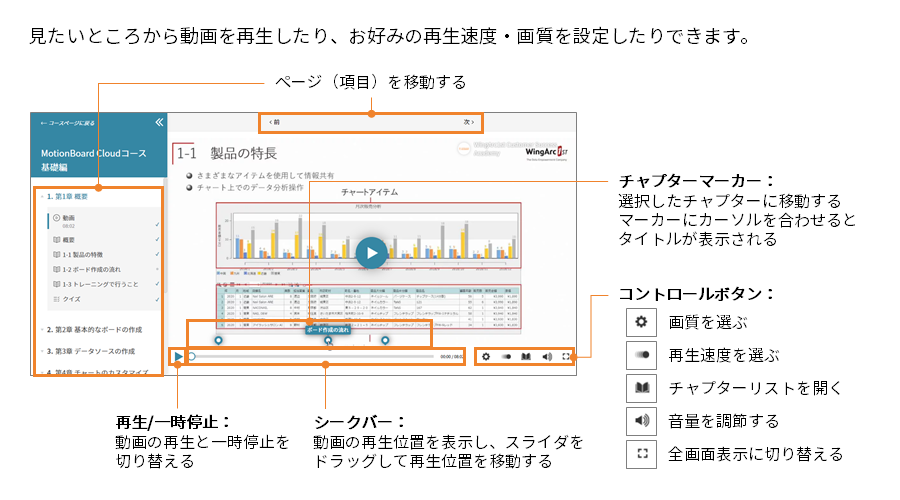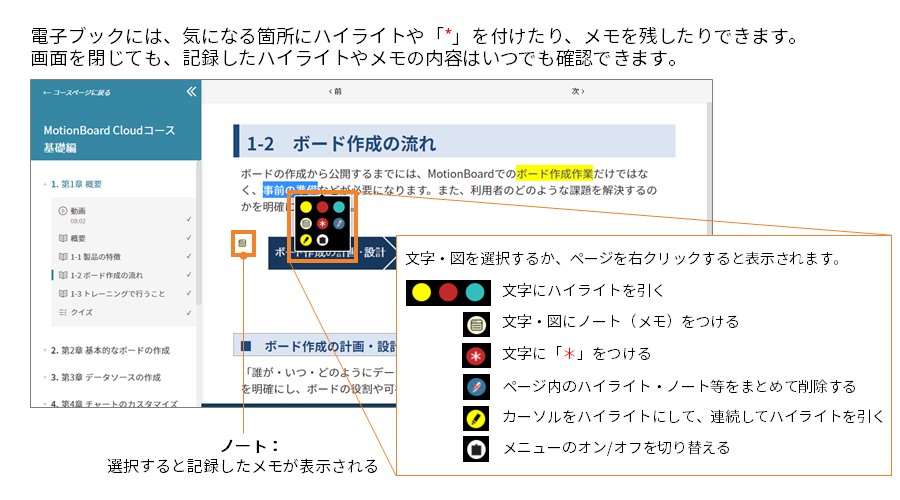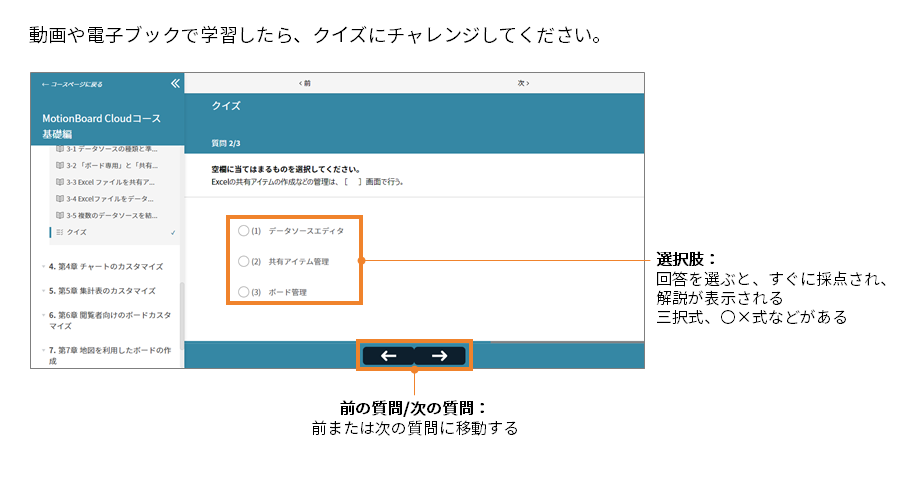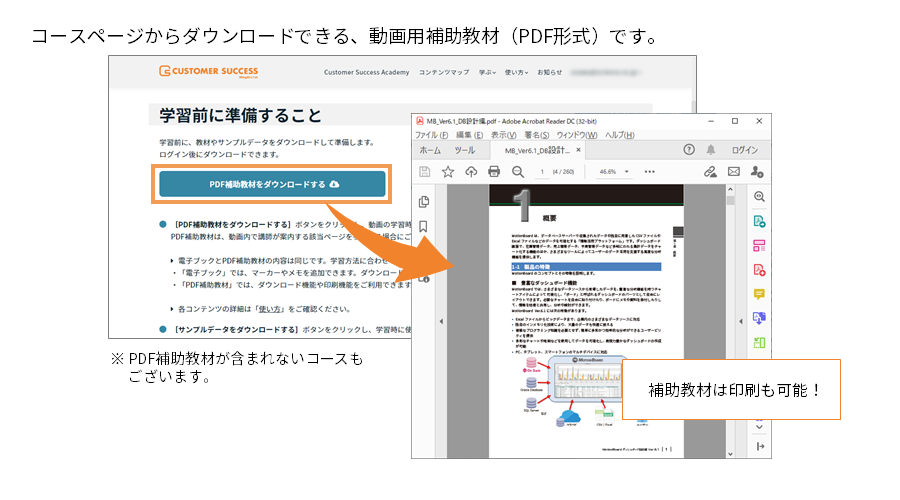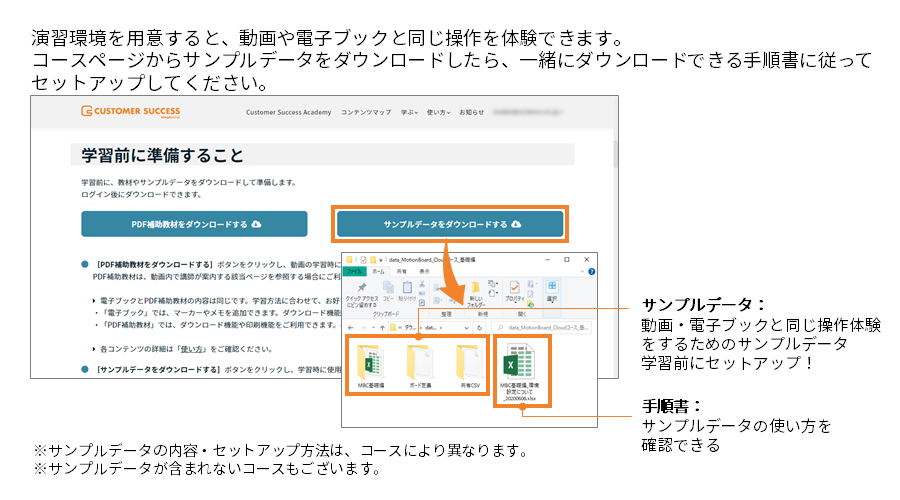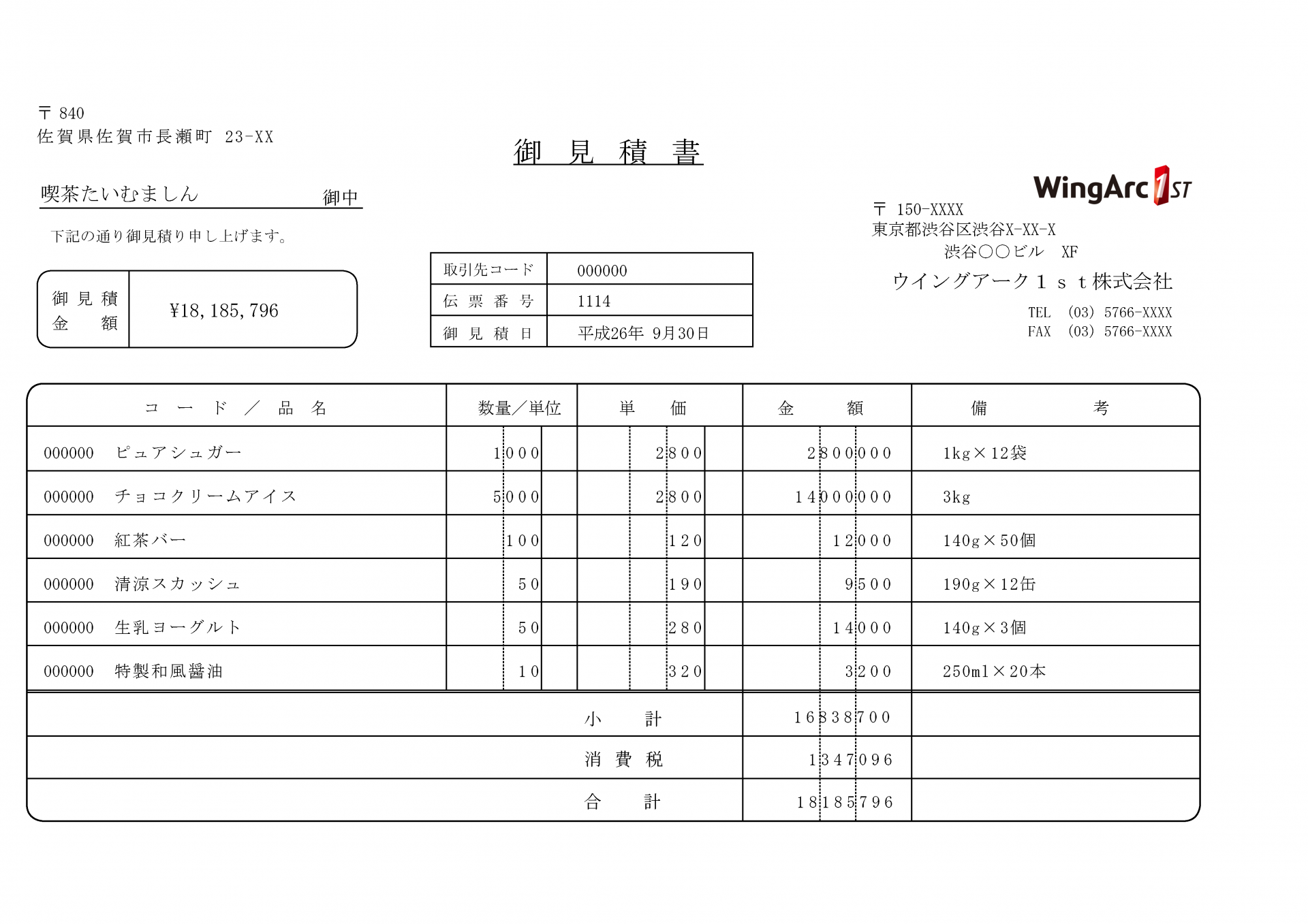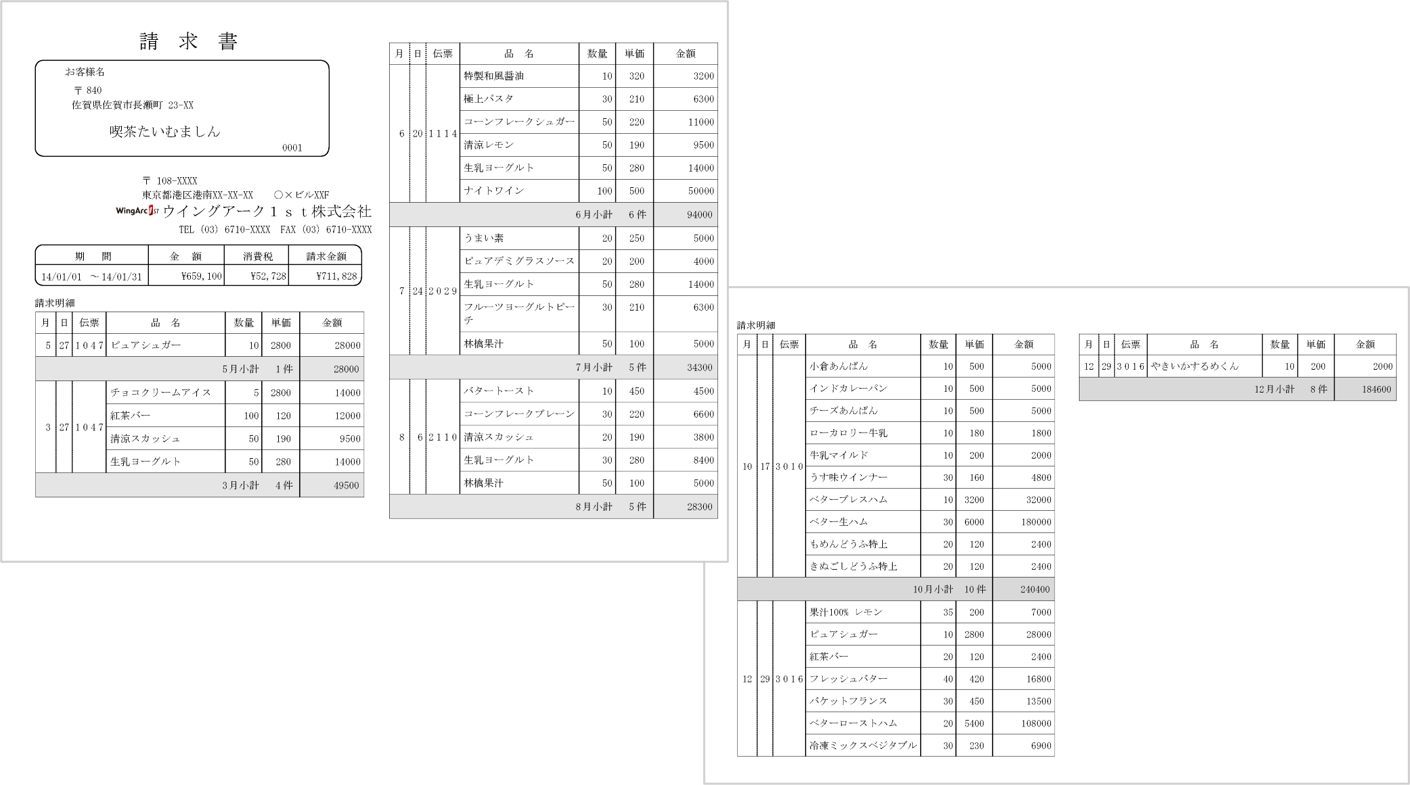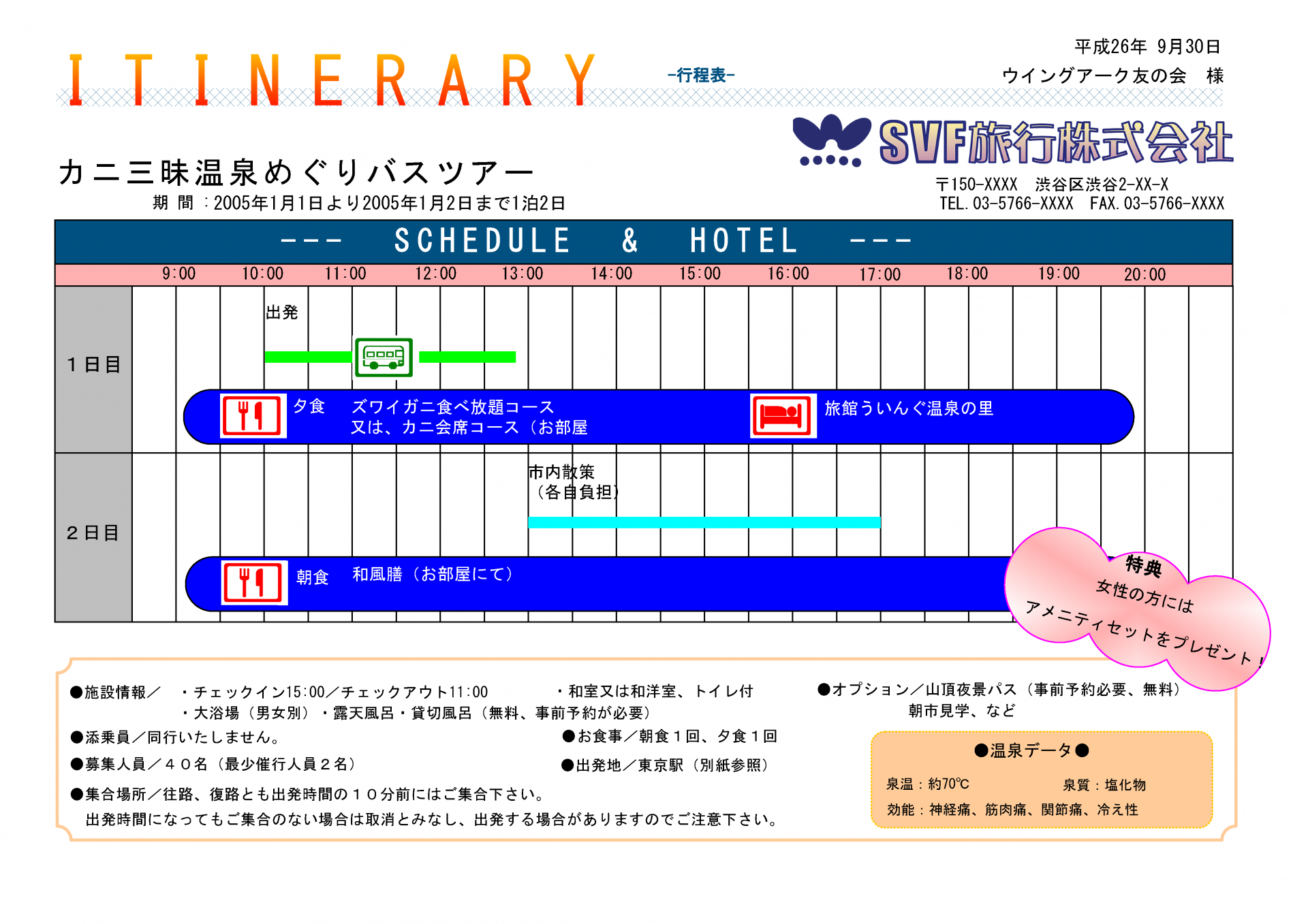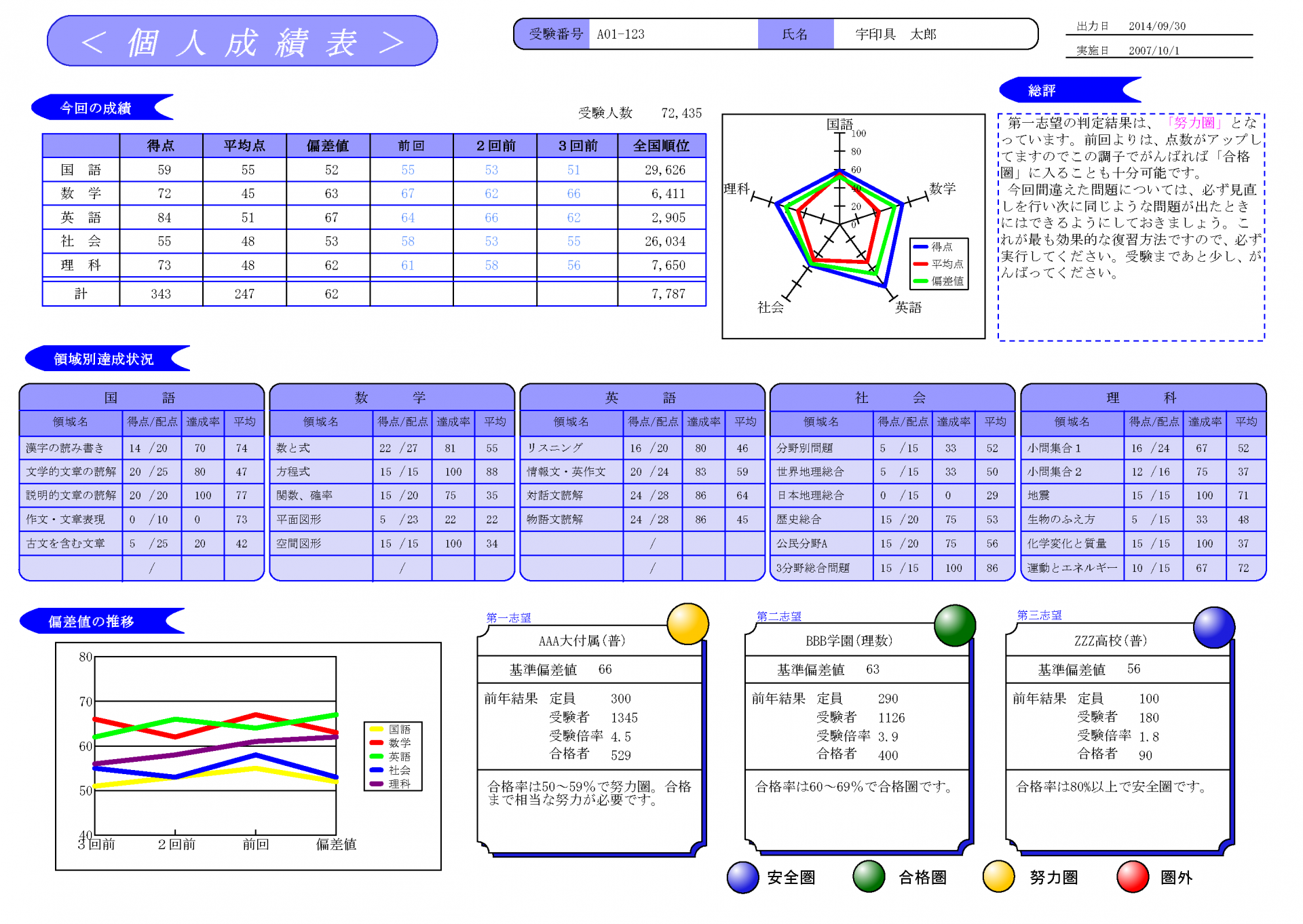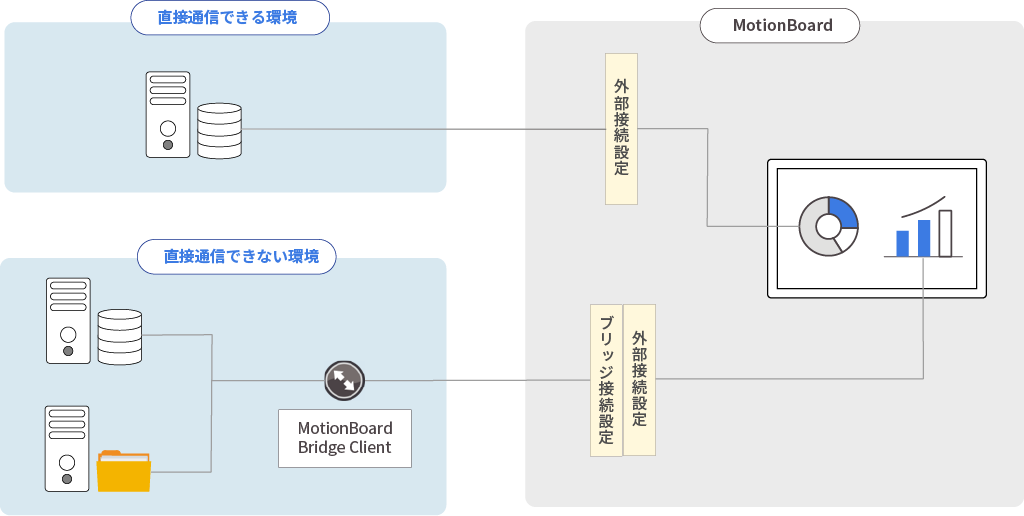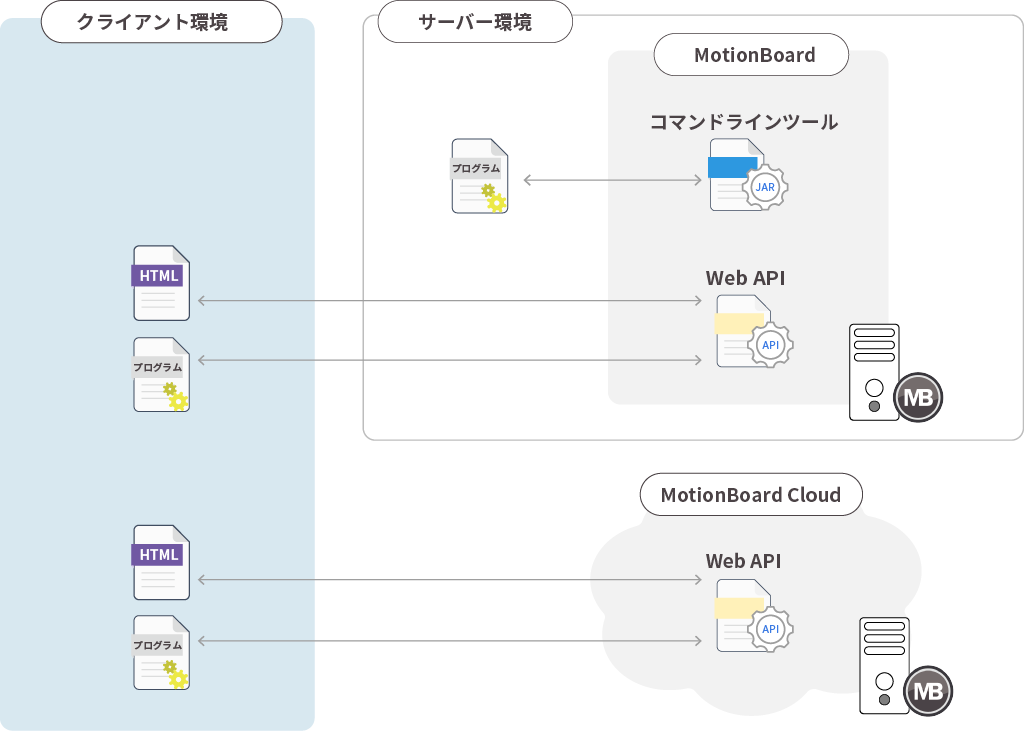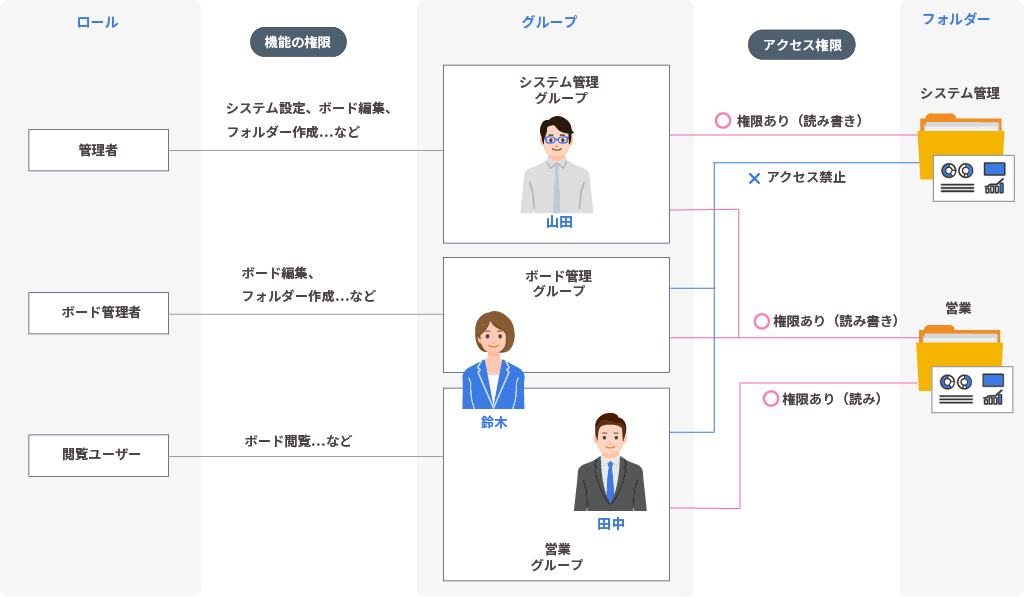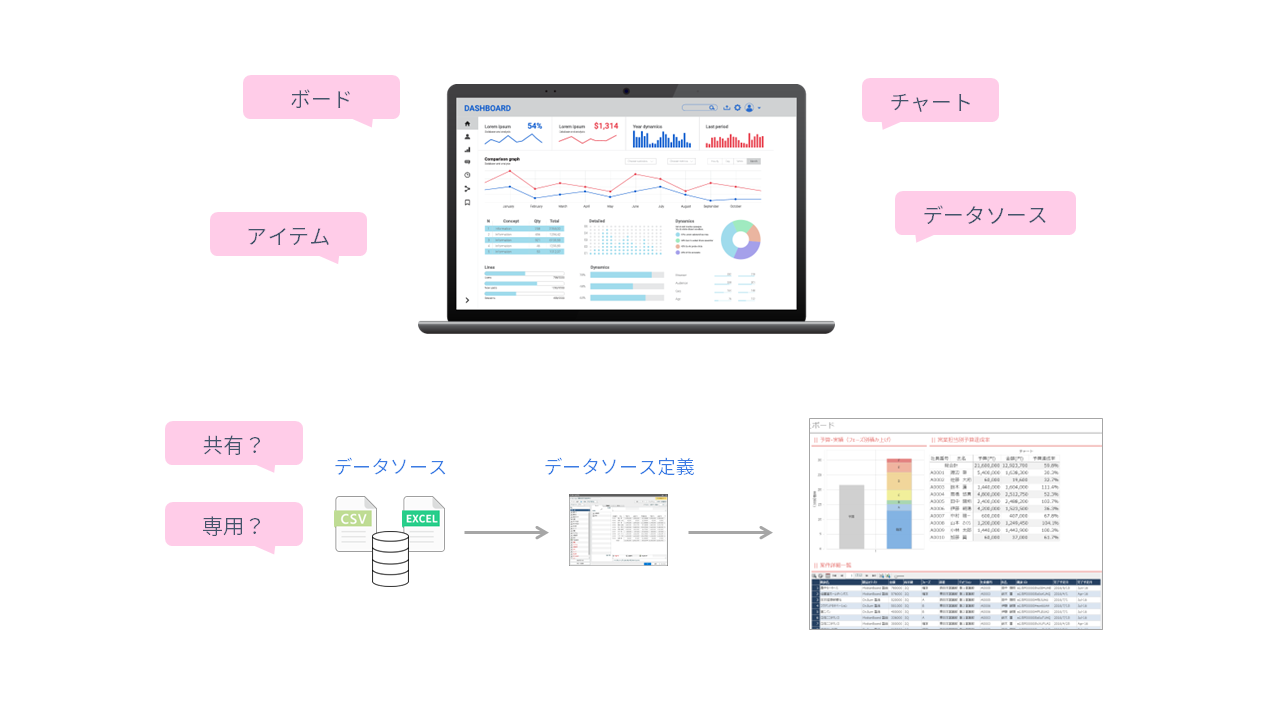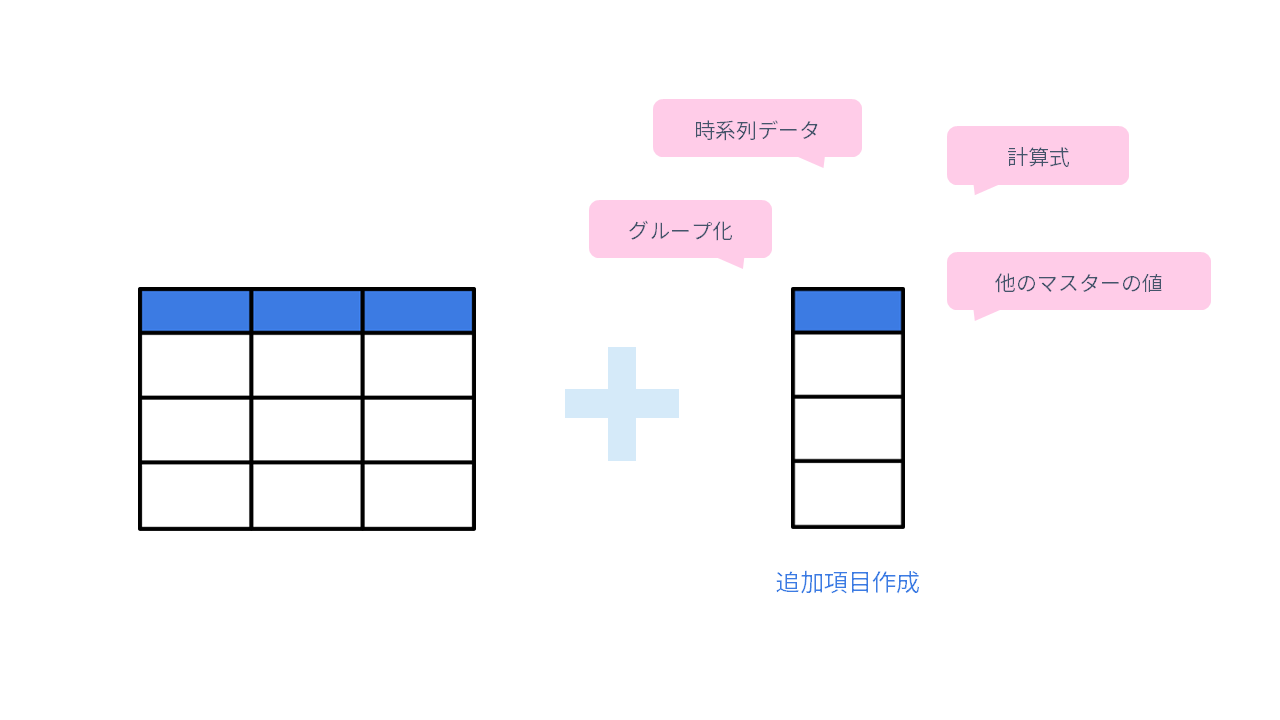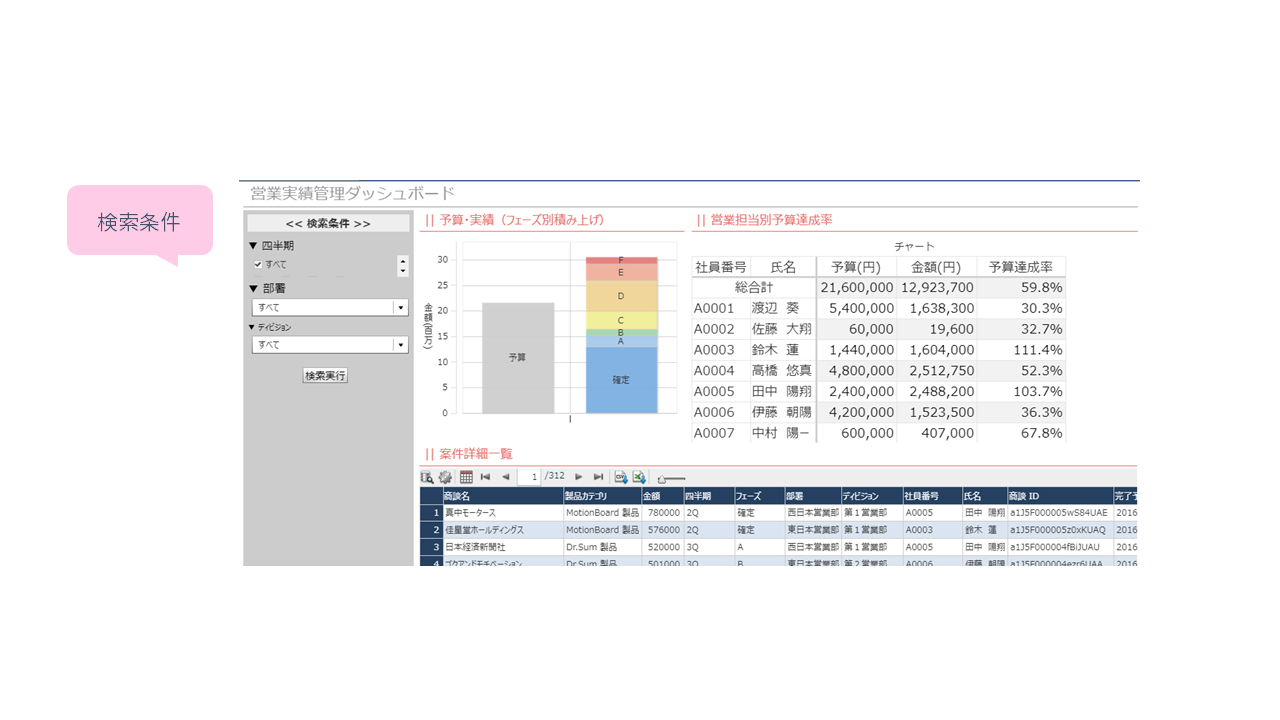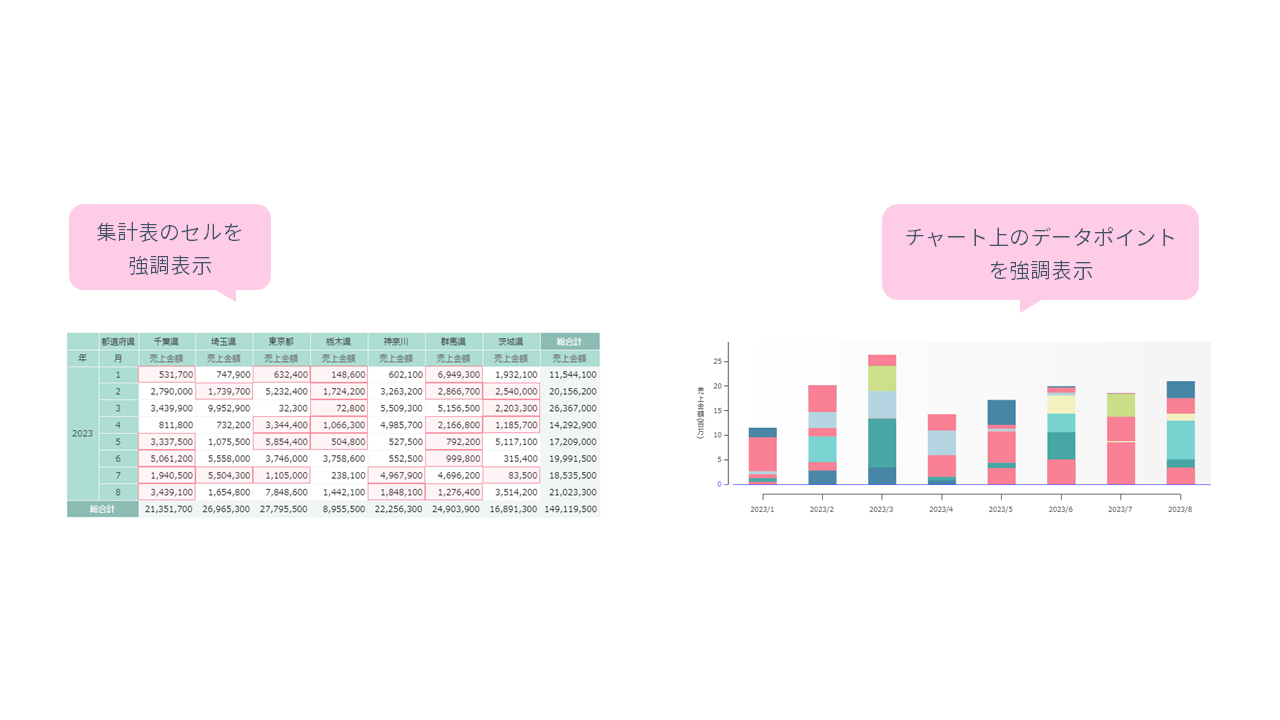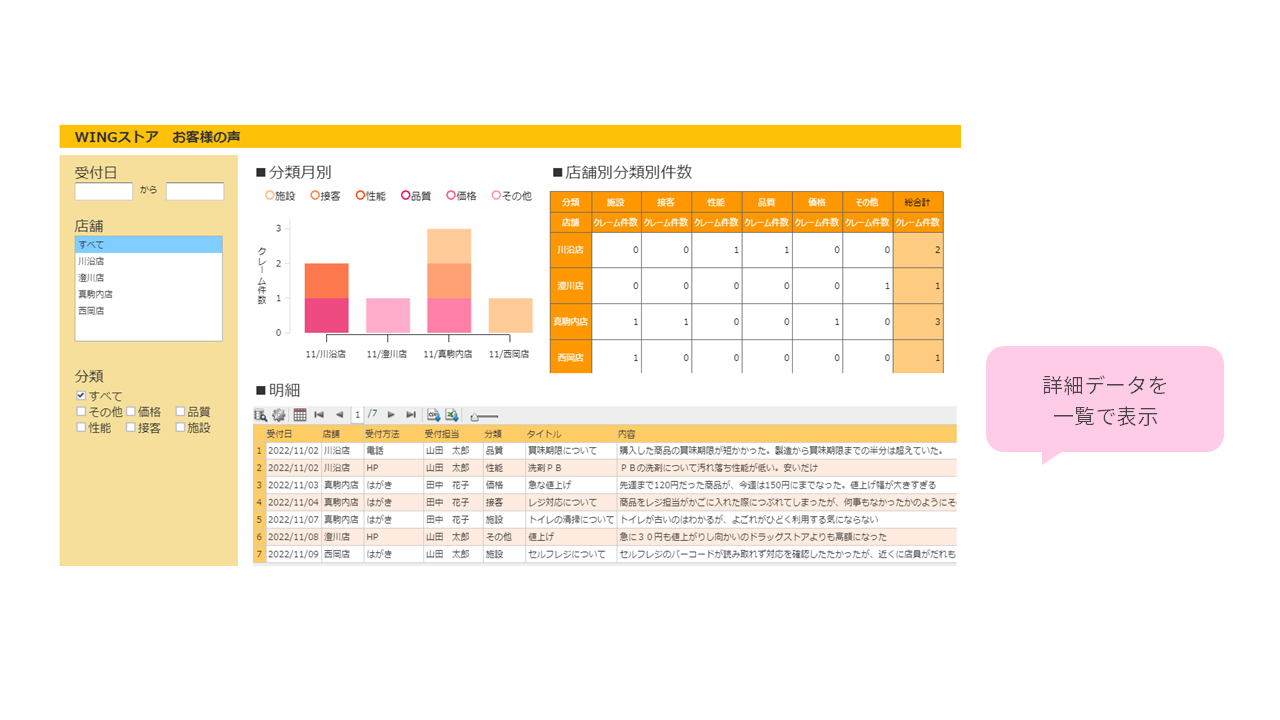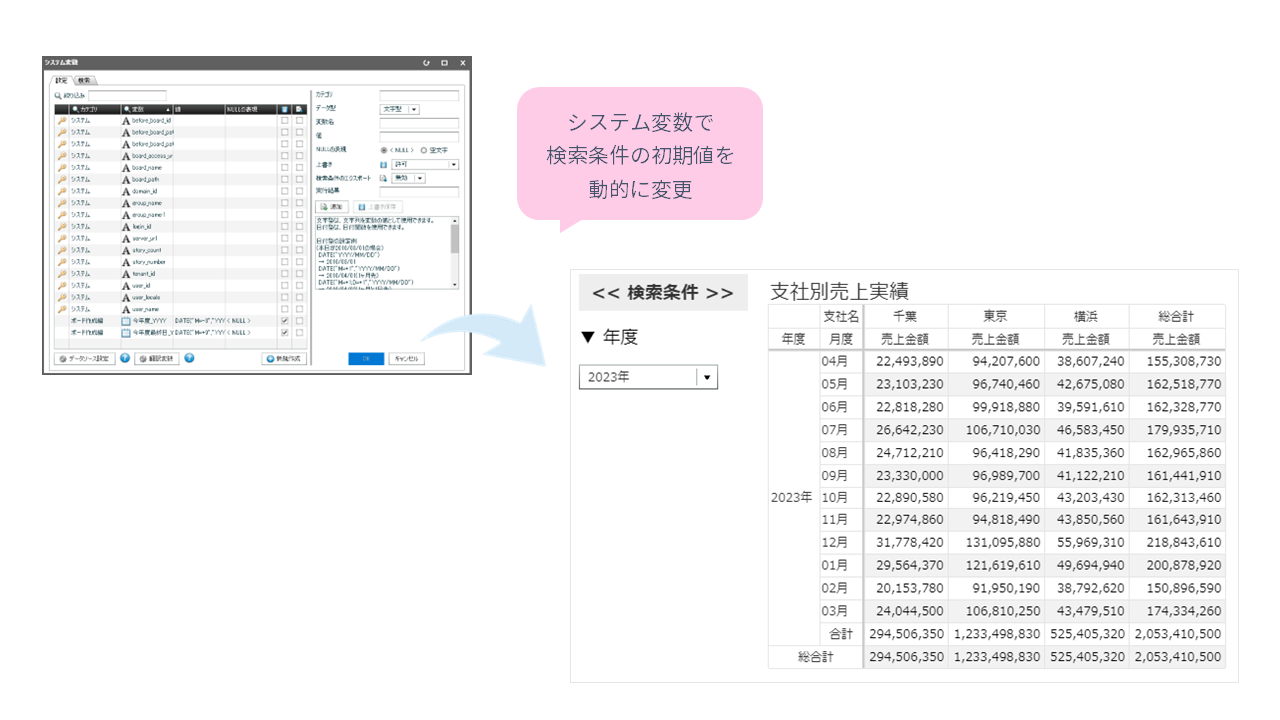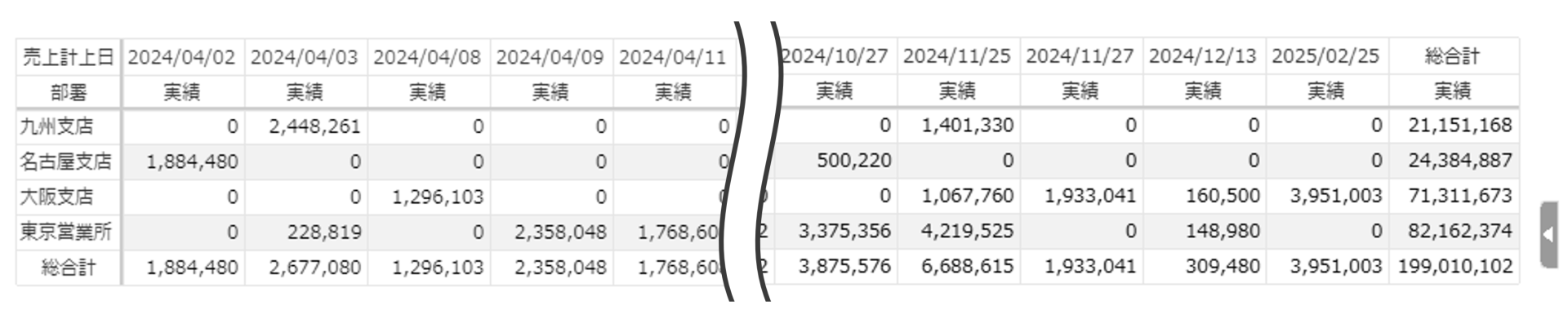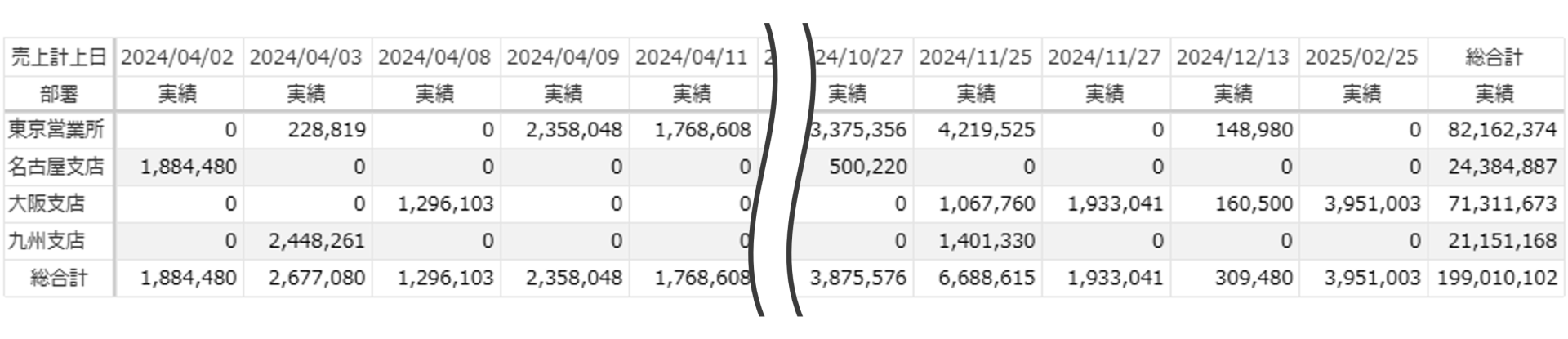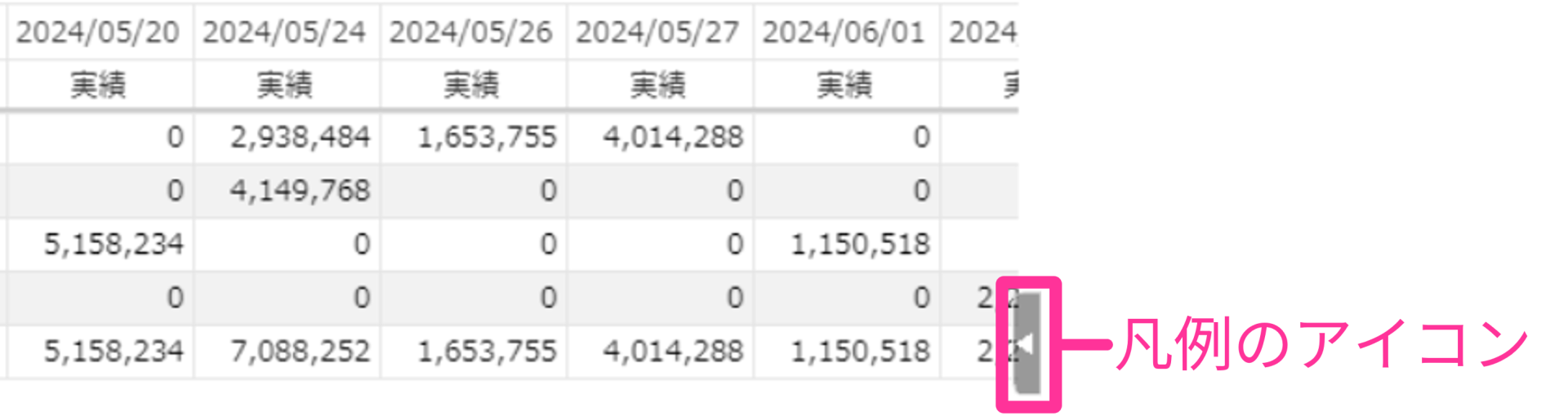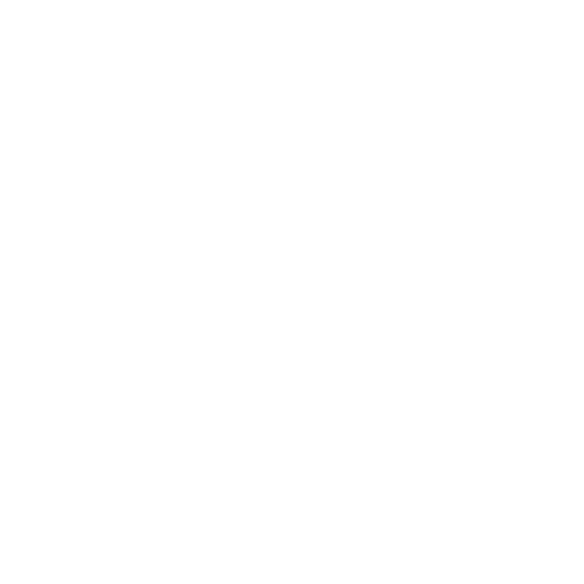
めざせ!MotionBoardエキスパートへの道
MotionBoardワークブック
- 集計表のエキスパート編 -
『MotionBoardワークブック』にチャレンジ!
ご自身のMotionBoardスキルを腕だめししながら学べる『MotionBoardワークブック』。
「考える」、「つくる」の流れで取り組めるので、その場かぎりのインプットで終わることはありません。
ボード構築スキルが着実に身につきます。
MotionBoardワークブック『 集計表のエキスパート編』は、ウイングアーク1stが「ここまでできたらエキスパートレベル」と証明する集計表のさまざまな使い方を網羅できる問題を「19問」集めました。
このワークブックをクリアすることで、集計表のエキスパートであることの証だけではなく、「ひとりで思いどおりのボードを作成できる」レベルに到達できるテクニックやノウハウも手に入れられます。
さあ、ワークブックにチャレンジしましょう!
このコンテンツの対象者
つぎのような方向けのコースです。
-
標準的なボードは作成できるけど、少し凝ったものを作成しようとするとうまくできない、または時間がかかってしまうという方
-
つぎのコースは学習済みで、さらに活用できるスキルを学びたい方
・やりたいことから学ぶ”MotionBoardコース【ボード作成編】
『MotionBoardワークブック』のすすめかた
MotionBoardワークブックを始める前に、すすめかたを確認しておきましょう。
1.ワークブックを始めるにあたり必要な環境を確認する
あらかじめ、操作できるMotionBoard環境を準備をしておきましょう。
このワークブックは、つぎの環境で利用できます。
- MotionBoard Cloud
- MotionBoard Ver.6.4以降(オンプレミス版の場合)
2.ワークブックで使うボードやデータを準備する
3.ワークブックを始める
まずは、MotionBoardにログインして、ボードを開きましょう。
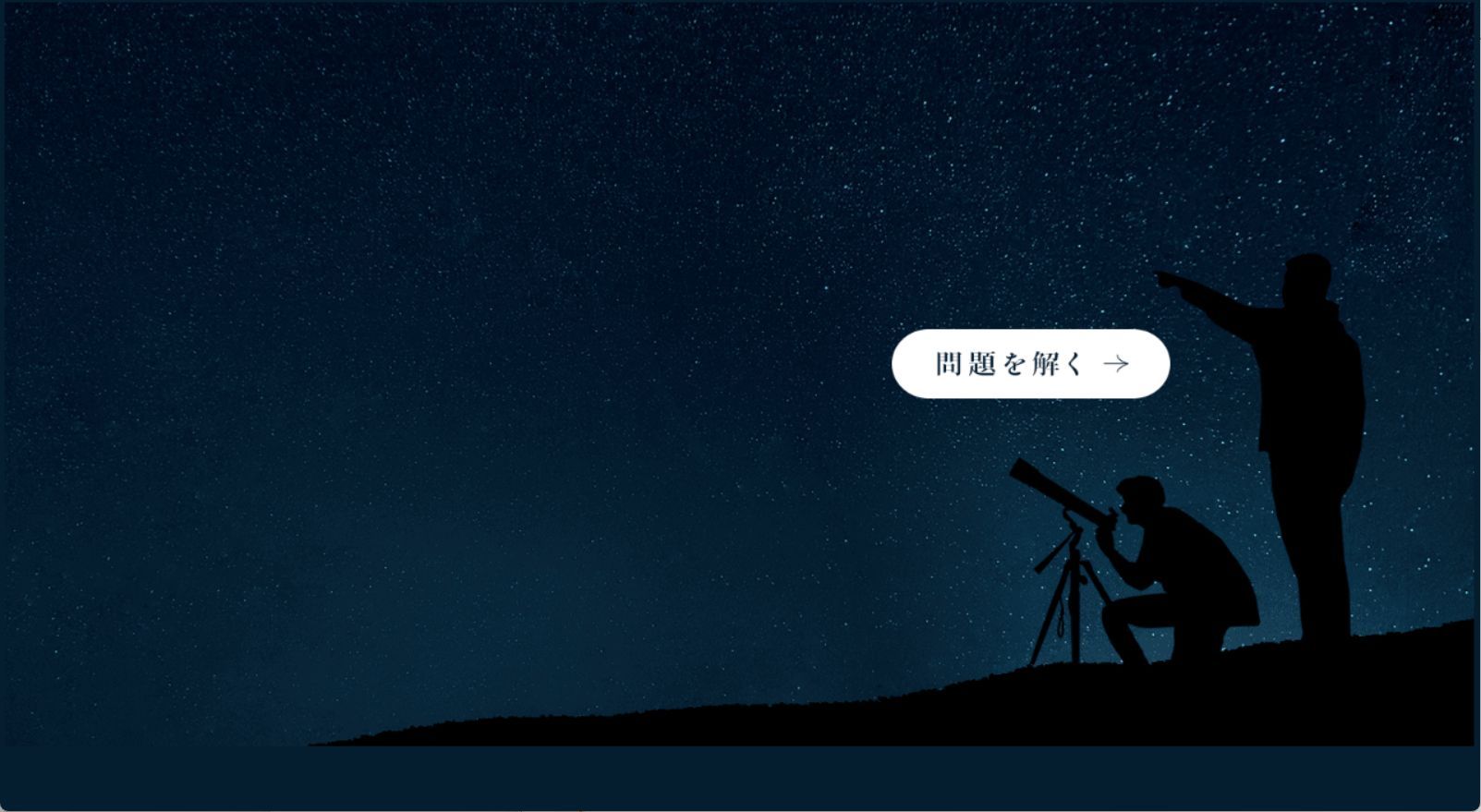
-
問題を解く
1つのステージには複数の問題が含まれています。
すべてのステージクリアを目指しましょう!
問題を解いたら、必ずボードを保存してくださいね。
つまづいたときはAIアシスタントも活用してみましょう!
AIアシスタント for Motionboard Cloud
AIアシスタント for MotionBoard(オンプレミス)
Qから問題の番号(例:Q1、Q2…)のタブを開いて操作しましょう。
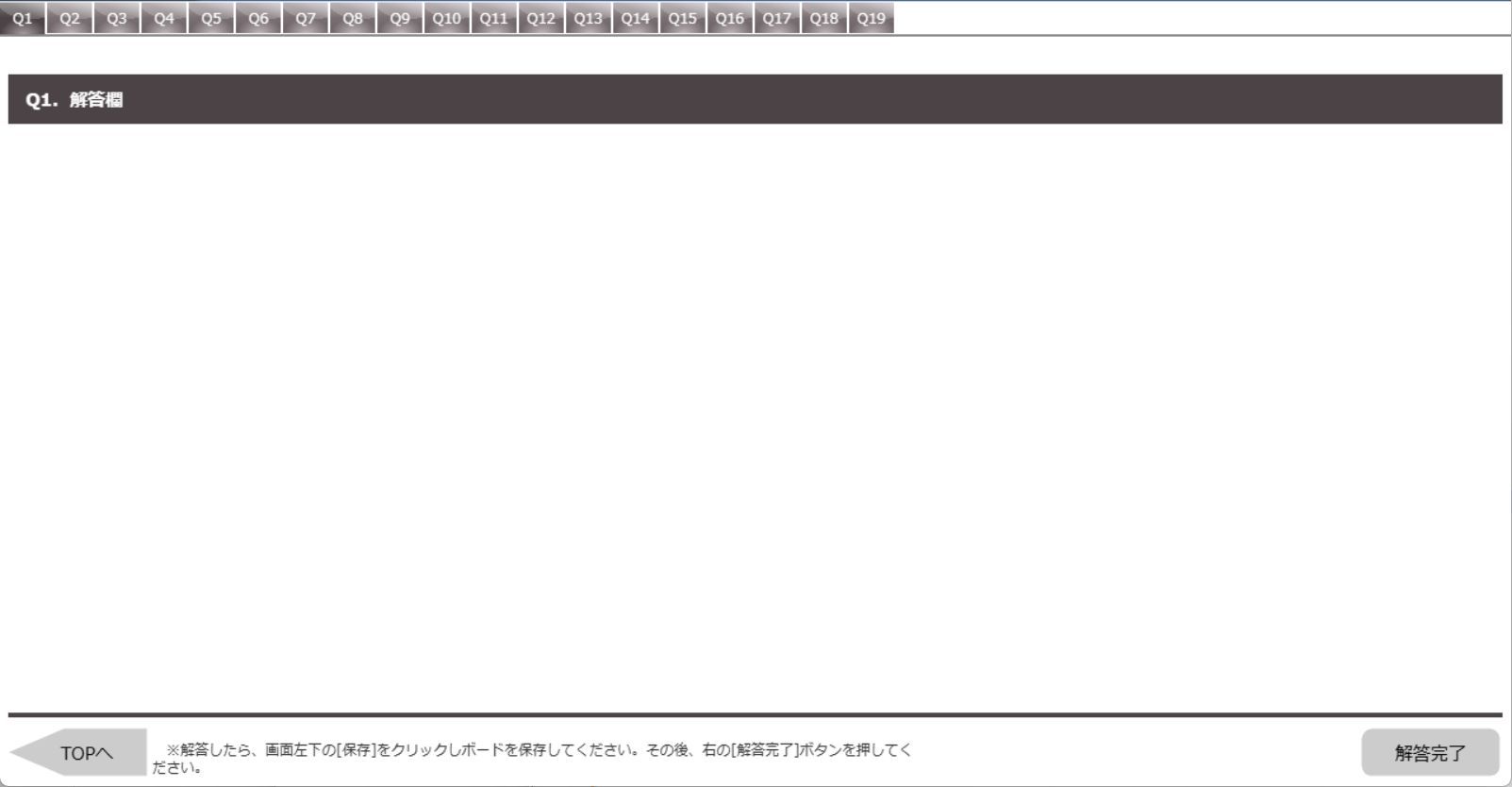
-
解答を見る
Customer Success Academyにログインしていない場合は、ログイン画面が表示されるので、ログインしましょう。
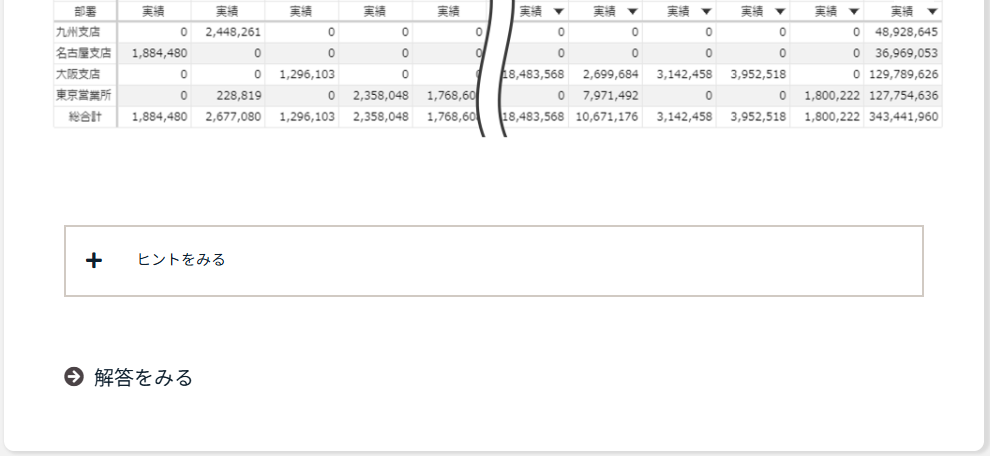
ぜひ、操作してみてくださいね。
すべてのSTAGEをクリアして
MotionBoardの星座をみつけよう!
3つすべてのSTAGEをクリアすると、”ある星座”がMotionBoardのボード上で輝きます。
どんな星座なのかは、クリアしたひとだけのお楽しみ。
すべてのSTAGEをクリアして、夜空に輝くMotionBoardの星座をみつけましょう!
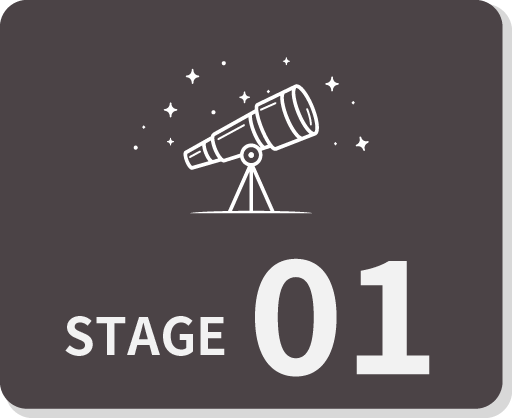
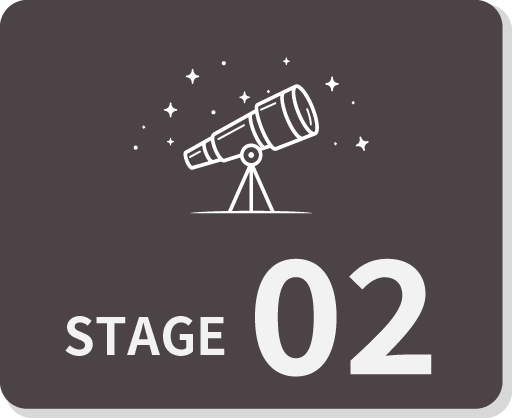

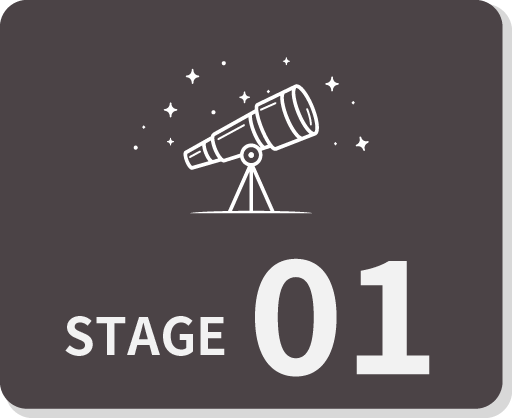
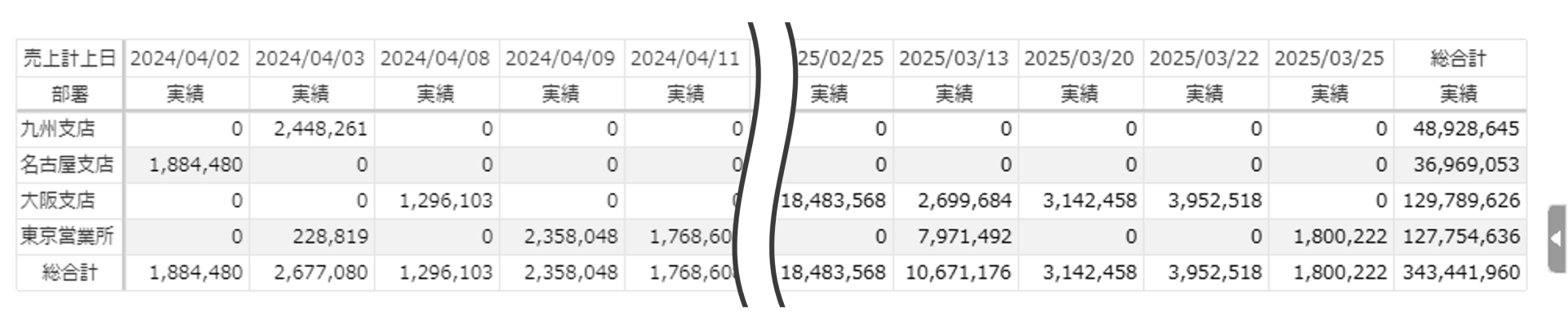
接続先「ボード専用text」-「商談一覧.csv」を参照します。
列項目:売上計上日
行項目:部署
集計項目:実績
ヒントをみる
- データソース選択画面の右下[読込設定]ボタンをクリックします。
- [文字コード]を「Shift_JIS」もしくは「UTF-8」に切り替えて、[OK]ボタンをクリックします。

接続先「ボード専用text」-「商談一覧.csv」を参照します。
項目「売上計上日」を参照し、日付グループ項目「年月」を追加します。
日付グループ項目「年月」の表示フォーマットは「yyyy/MM」とします。
列項目:年月
東京営業所
名古屋支店
大阪支店
九州支店
「フェーズ」がB以上を指定します。
※B以上=「確定」、「A」、「B」
実績が5,000,000以下には、0もNULLも含みます。
「実績表_Q6」
『STAGE01』のクリア、おつかれさまでした!
集計表のつくりかたについての理解は深まりましたか?
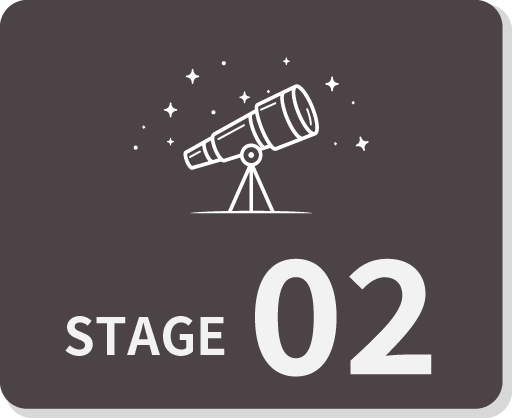
Excel読み込み設定で、Excelファイル「目標」を読み込みましょう

接続先「ボード専用Excel」-「目標.xlsx」を参照します。
データ型:文字
計算式:SUBSTRING([日付],"0","7")
Tipsをみる
結合データソース機能を使って2つのテーブルを結合し、
予実表を作成しましょう

データソースの参照先については下記の通りに設定します。
DS2:接続先「ボード専用Excel」-「目標.xlsx」
※縦持ちにした日付データは「日付」という項目名を設定し、目標データは「目標」という項目名に設定します。
カスタム項目「年月」の表示フォーマットは「YYYY/MM」とします。
ヒントをみる
東京営業所
名古屋支店
大阪支店
九州支店
そのソートアイコンを非表示にします。
このダイナミックチェンジアイコンを非表示にします。
事後計算項目を作成して、達成率を表示しましょう

ヒントをみる
手入力でも記述できますが、入力補助の機能を使うと便利です。
東京営業所
名古屋支店
大阪支店
九州支店
- パーセンテージに指定
- 値の後に「%」という文字列を追加
- 小数点第1位まで表示
Excel読み込み設定で、Excelテンプレートを保存しましょう

接続先「ボード専用Excel」-「目標.xlsx」を参照します。
テンプレート名は「MotionBoardワークブック_目標データ取込用」とします。
Q7~Q10のおさらいをしましょう

データソースの参照先については下記の通りに設定します。
DS2:接続先「ボード専用Excel」-「目標.xlsx」
カスタム項目「年月」の表示フォーマットは「YYYY/MM」とします。
ヒントをみる
ヒントをみる
手入力でも記述できますが、入力補助の機能を使うと便利です。
東京営業所
名古屋支店
大阪支店
九州支店
- パーセンテージに指定
- 値の後に「%」という文字列を追加
- 小数点第1位まで表示
そのソートアイコンを非表示にします。
このダイナミックチェンジアイコンを非表示にします。
『STAGE02』のクリア、おつかれさまでした!
だんだんと複雑な集計表がつくれるようになってきたのではないでしょうか?

セルチャートの設定で、セル内に棒グラフを表示しましょう

接続先「ボード専用text」-「商談一覧.csv」を参照します。
カスタム項目「年月」の表示フォーマットは「YYYY/MM」とします。
ヒントをみる
図形とデザイン設定で、集計表を整えましょう

図形の背景色を「8ACDDE」に設定し、フォントサイズを「25」に設定します。
文字の配置は左詰めに設定します。
接続先「ボード専用text」-「商談一覧.csv」を参照します。
カスタム項目「年月」の表示フォーマットは「YYYY/MM」とします。
ヒントをみる
- セル枠線の色:156A80
- スクロール境界線の色:156A80
- 行列ヘッダーの背景色:156A80
- 列ヘッダー - 通常の背景色:156A80
- 列ヘッダー - 総合計の背景色:156A80
- 集計項目ヘッダーの背景色:2E7E92
- 集計項目ヘッダーの背景色(偶数行):2E7E92
- 集計値セル - 総合計の背景色:8ACDDE
- 集計値セル - 総合計の背景色(偶数行):8ACDDE
アイテムクリップボード機能を使いましょう

[デザイン設定]機能でテンプレートの[*集計表]-[White_41]を適用します。
- 集計表のチャートタイトルを非表示にします。
- 集計表の「チャートの背景色」を白色に設定します。
- 集計表の右側の余白をなくします。
フィルター機能を使いましょう
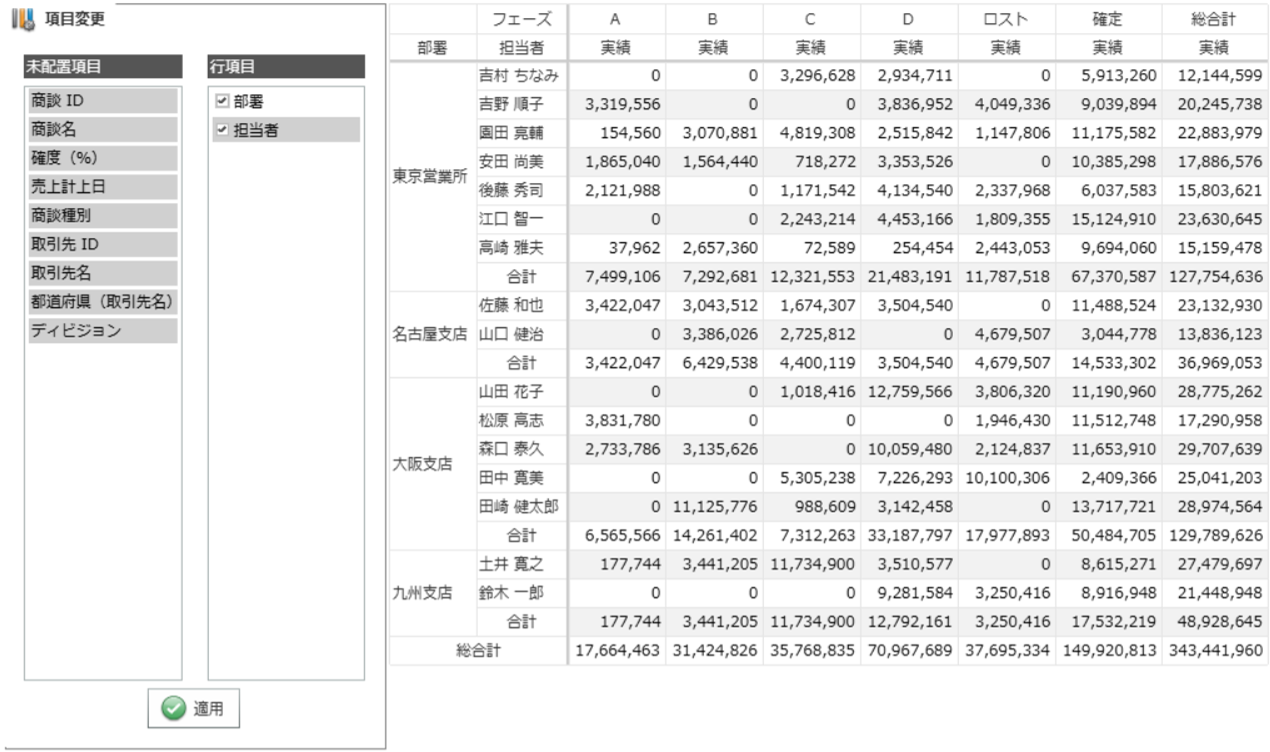
東京営業所
- フィルターのタブを「項目変更」のみにする。
- フィルターの背景色を白色にする。
- 項目変更の使用する項目を「未配置項目」「行項目」のみにする。
事後計算項目を作成して、部署別の受注数で順位を表示しましょう
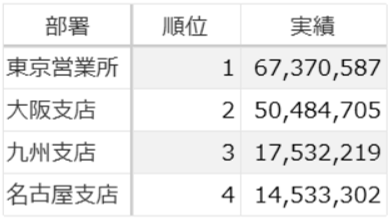
事後計算項目を使って、実績の順位を算出します。
ランキング機能で順位を表示しましょう
ボタン機能を使って集計表をExcelに保存しましょう
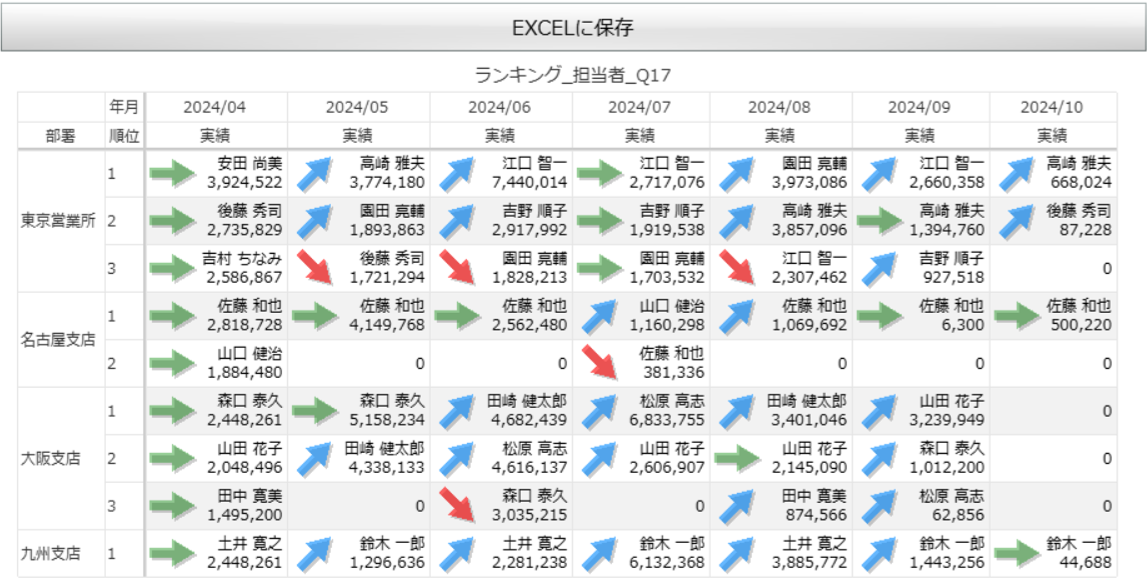
値の代わりに画像を表示しましょう
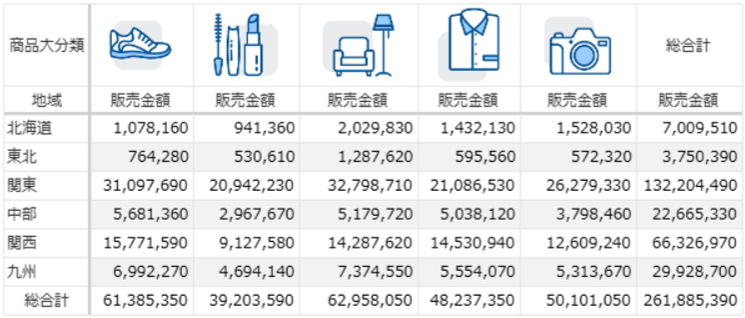
北海道
リレーション機能を使いましょう
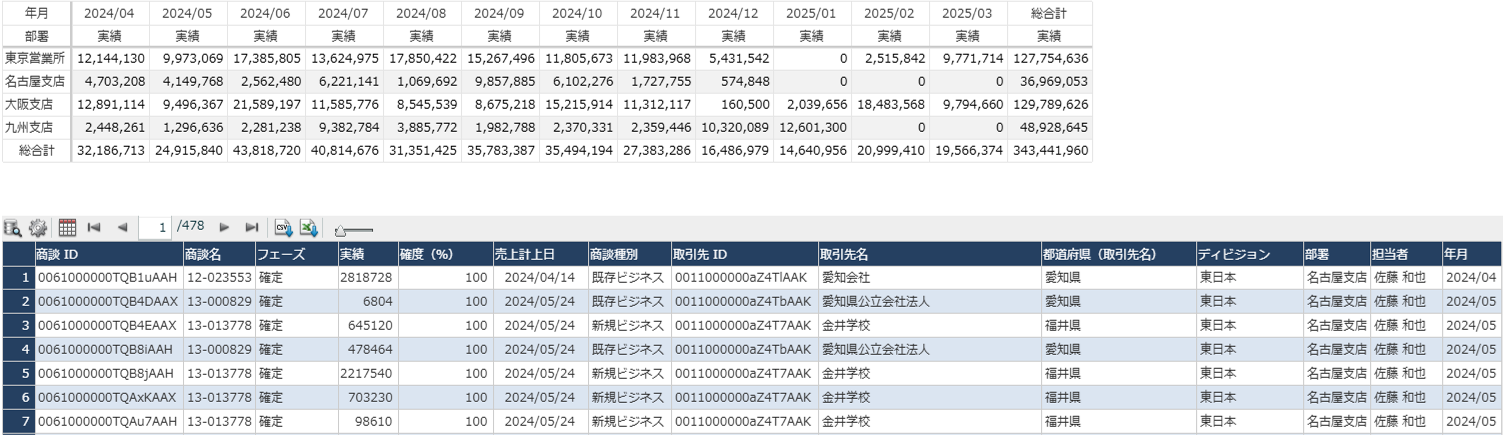
ヒントをみる
おつかれさまでした!星座は確認できましたか?
本コンテンツでの学びが皆さんに役立つことを願っています。
身につけた構築スキルをMotionBoardに活かしていきましょう!